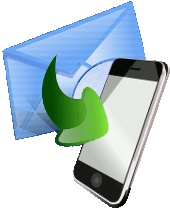Emailing Videos and Sending Videos to Phones
|
Updated: March 2021
RightBooth allows you to send emails to each user after they have recorded a video. These emails can contain recorded videos as file attachments, allowing users to view them on their own devices (phones, tablets, etc). This article tells you how to achieve this. Also watch the Social Media training videos on this page for a full walk through. |
1) Set up RightBooth for Emailing
Go to RightBooth Settings and look in the Social media section. Here you need to set up your Email server settings. These will be used by RightBooth to send all emails.
Fill in the following settings:
Note: All these details are available from your Email service provider.
Example: Using a Gmail Account
Here is an example of how to set up RightBooth to use Gmail for sending emails.
First, ensure you have a valid Gmail account and a Gmail address, then use the following RightBooth Email Server values:
Go to RightBooth Settings and look in the Social media section. Here you need to set up your Email server settings. These will be used by RightBooth to send all emails.
Fill in the following settings:
- From - This is the name you would like to appear in the From field in any email sent. (for example: 'The Video Booth' )
- Host - Enter the host address of your email server. This can be obtained from your email service provider (or Internet service provider)
- Account - Enter the email account from which you want emails to be sent. This will be a valid email account with the Host provider.
- Password - Enter the email account password.
- Port number - Specify the port number to use for sending emails. This is set to 587 which by default is the port required for SMTP clients such as Gmail.
- Use SSL - Tick this to enable secure socket layer encryption for your emails.
Note: All these details are available from your Email service provider.
Example: Using a Gmail Account
Here is an example of how to set up RightBooth to use Gmail for sending emails.
First, ensure you have a valid Gmail account and a Gmail address, then use the following RightBooth Email Server values:
- Host - smtp.gmail.com
- Account - your Gmail address (e.g. [email protected])
- Port number - 587
- Use SSL - Ticked
- Password - Enter the password for your Gmail account. If this is not accepted, you may need to enter a Gmail app password. A Gmail app password can be created within your Gmail account settings. For more information on how to obtain a Gmail app password, search for 'gmail app password' in your browser.
2) Design the event for video recording and video emailing and/or sending to phone
Now: play the event, record a video, enter your email address and wait for the email to arrive in your Email Inbox. Or enter your phone number and send the video to your phone.
- Open the event file within which you would like to record videos.
- Go to the Event Designer.
- In the Event Type, make sure you choose the Video recording type or the Karaoke recording type to include video recording within the event.
- In the Event Structure, within the Email files section, choose the option: Email event videos: Yes
- Additionally in the Event Structure, within the Send files to phone SMS section, choose the option: Videos to phone SMS : Yes
Now: play the event, record a video, enter your email address and wait for the email to arrive in your Email Inbox. Or enter your phone number and send the video to your phone.
3) Dealing With Large Video Files
Many email service providers do not allow very large files to be sent as email attachments, for example Google will not allow files bigger than 25Mb to be sent via GMail.
RightBooth automatically sends videos as MP4 files. You can get RightBooth to reduce the file size of videos further prior to emailing them as follows:
Note you can alter some or all of these conversion settings in order to reduce MP4 file sizes.
Experiment with the conversion settings until you achieve a good compromise between file size and quality to allow you to successfully email videos and send videos to phones.
Many email service providers do not allow very large files to be sent as email attachments, for example Google will not allow files bigger than 25Mb to be sent via GMail.
RightBooth automatically sends videos as MP4 files. You can get RightBooth to reduce the file size of videos further prior to emailing them as follows:
- Go the RightBooth Settings --> Social Media --> Media size tab
- Choose to Resize the videos.
- Click the Conversion Settings button.
- Width and Height - Add pixel values in these boxes to specify the size of the converted video. For example, let's assume you are recording videos at 1280x720 pixels, if you set the Width and Height values to 640 and 360 respectively, you will create MP4 files that are approximately 4 times smaller.
- Alter the Quality slider. Move the slider to the left to reduce the quality of the converted MP4 files. Note that doing this will also reduce the size of the converted video file.
- Frame rate - Try reducing the frame rate value. For example if the original video was recorded at 30 frames per second, try setting this value to 15 or 10.
Note you can alter some or all of these conversion settings in order to reduce MP4 file sizes.
Experiment with the conversion settings until you achieve a good compromise between file size and quality to allow you to successfully email videos and send videos to phones.