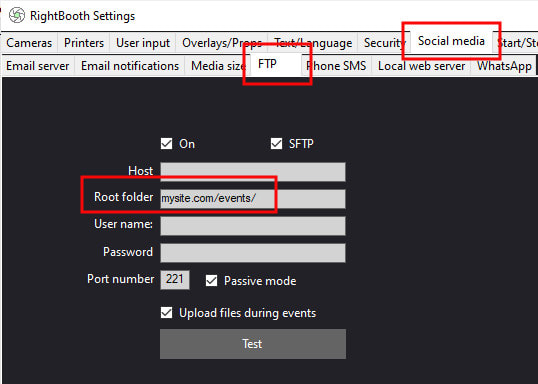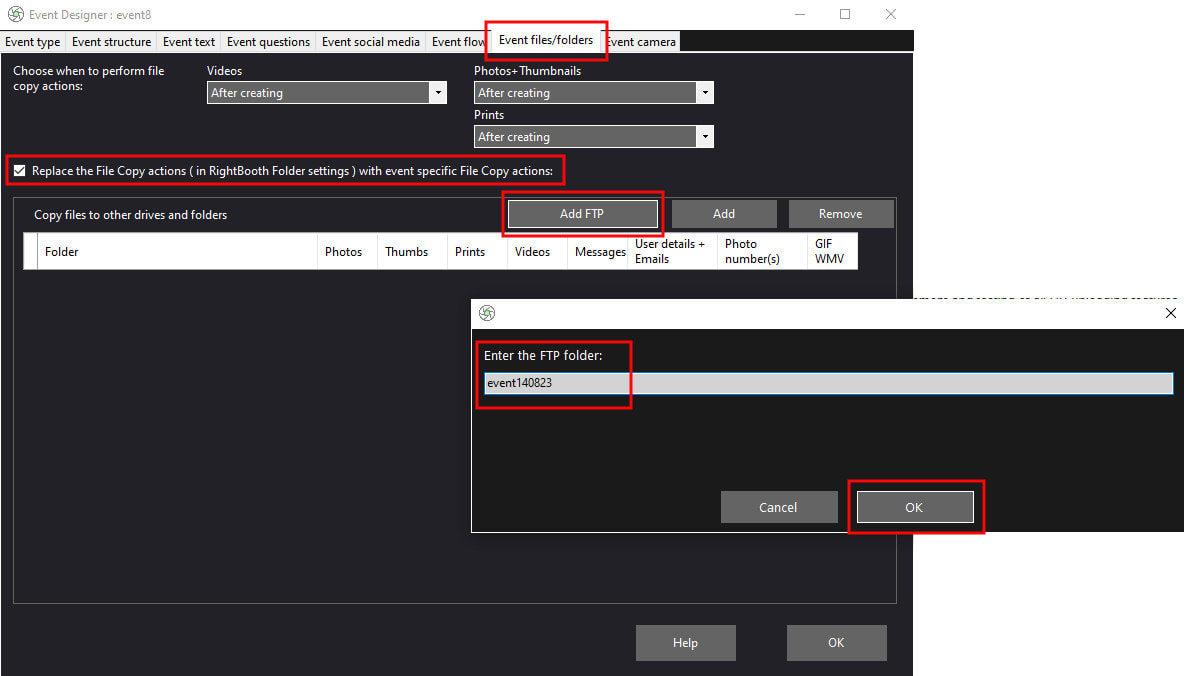Uploading Event Files Via FTP
Updated August 2023
RightBooth can upload videos, photos, animated gifs and thumbnails to any FTP enabled website or FTP host site. Here's how:
BEFORE YOU START - Get a web site with FTP capabilities
You will need your own website with the ability to upload files to it by FTP (File Transfer Protocol).
There are dozens of companies who will provide you with your own domain name and website hosting. This article does not explain how to obtain and host your own website, but there is a huge amount of helpful information about how to do all this on the Internet. So get researching !
Once you are up and running with your own website, read the rest of this article to learn how to get RightBooth to upload files to your website using the RightBooth FTP features.
1 - Enter your FTP details into RightBooth
You will be able to obtain your specific FTP login details from your website host provider. Once you have this information:
Choose a Root folder
Enter the name of the folder on your website that will be treated by RightBooth as the root folder for all file uploading and subfolder creation. The specified root folder must exist on your site and must have full access rights for ftp uploading actions. Leaving this text box blank will cause RightBooth to use the root of your website itself. This is not recommended as it can potentially leave all your uploaded files accessible by general web browsing to your site.
Example
For the purposes of this article we will use the fictional website domain: https://www.mysite.com
We have decided that all the RightBooth file uploads will go into the website subfolder: /events, in other words, the full URL of this location is: https://www.mysite.com/events
Updated August 2023
RightBooth can upload videos, photos, animated gifs and thumbnails to any FTP enabled website or FTP host site. Here's how:
BEFORE YOU START - Get a web site with FTP capabilities
You will need your own website with the ability to upload files to it by FTP (File Transfer Protocol).
There are dozens of companies who will provide you with your own domain name and website hosting. This article does not explain how to obtain and host your own website, but there is a huge amount of helpful information about how to do all this on the Internet. So get researching !
Once you are up and running with your own website, read the rest of this article to learn how to get RightBooth to upload files to your website using the RightBooth FTP features.
1 - Enter your FTP details into RightBooth
You will be able to obtain your specific FTP login details from your website host provider. Once you have this information:
- Go to RightBooth Settings.
- Click the Social Media tab.
- In the FTP section, enter your FTP host, account details and password.
- Tick the 'On' checkbox to enable the RightBooth FTP feature. If you would like to use Secure FTP, also tick the SFTP checkbox (recommended).
- If you would like RightBooth to upload your files while the event is playing, tick the option: 'Upload files during the event'
Choose a Root folder
Enter the name of the folder on your website that will be treated by RightBooth as the root folder for all file uploading and subfolder creation. The specified root folder must exist on your site and must have full access rights for ftp uploading actions. Leaving this text box blank will cause RightBooth to use the root of your website itself. This is not recommended as it can potentially leave all your uploaded files accessible by general web browsing to your site.
Example
For the purposes of this article we will use the fictional website domain: https://www.mysite.com
We have decided that all the RightBooth file uploads will go into the website subfolder: /events, in other words, the full URL of this location is: https://www.mysite.com/events
|
In this example you must enter the following text into the Root folder text box: mysite.com/events/
Note: Do not enter the https://www part of the URL into the text box (see image opposite): You can use the Test button to test that the RightBooth FTP upload process works. You will need to check that your website receives the file upload. FileZilla is a great app for doing this: https://filezilla-project.org/ |
2 - Decide what files to upload and where to upload them
Let's assume that you are providing a photo booth at an event so that guests can take photos with your system. During the event, you want RightBooth to upload all the photos to a folder on your website so that they can be accessed later by your guests. You have created a RightBooth photo capture event file. Here is how to modify the event to allow it to upload photos to your website:
In our example we are hosting our event on August 14, 2023, so we have chosen to upload FTP files to a sub folder on our website that we will name: 'event140823'...
Let's assume that you are providing a photo booth at an event so that guests can take photos with your system. During the event, you want RightBooth to upload all the photos to a folder on your website so that they can be accessed later by your guests. You have created a RightBooth photo capture event file. Here is how to modify the event to allow it to upload photos to your website:
- Run RightBooth.
- Make sure your FTP settings are correctly entered (see above)
- Make sure you have loaded your event file.
- Go to Event Designer --> Event files/folders.
- Tick the checkbox: Replace the File copy actions (in RightBooth folder settings) with event specific File Copy actions.
- Click the Add FTP button.
- Enter the name of a sub folder on the ftp site where you would like files to be uploaded. This folder name will be appended to the FTP Root folder specified in the previous section. When uploading files, if this sub folder name does not exist on the ftp site, it will be automatically created within the specified Root folder.
- Click the OK button to add this folder to the Folders list.
In our example we are hosting our event on August 14, 2023, so we have chosen to upload FTP files to a sub folder on our website that we will name: 'event140823'...
This adds the following File Copy action into the event list. We have also ticked the 'Photos' checkbox which informs RightBooth that we want it to upload all the photos taken during the event.
Job done !
Now when you play the event, all photos taken by the users will be automatically uploaded to your website site and placed in the folder https://www.mysite.com/events/event140823/
What happens if the Internet connection fails during the event?
If RightBooth fails to upload a photo during the event, the file will be automatically added to the FTP files list in the RightBooth Tasks section (accessible from the main RightBooth window) and from there you can manually choose to upload files when you are reconnected to the Internet at a later time.
Note: Event files will also be added to the 'Tasks FTP files list' should you choose not to upload files during the event.
Now when you play the event, all photos taken by the users will be automatically uploaded to your website site and placed in the folder https://www.mysite.com/events/event140823/
What happens if the Internet connection fails during the event?
If RightBooth fails to upload a photo during the event, the file will be automatically added to the FTP files list in the RightBooth Tasks section (accessible from the main RightBooth window) and from there you can manually choose to upload files when you are reconnected to the Internet at a later time.
Note: Event files will also be added to the 'Tasks FTP files list' should you choose not to upload files during the event.