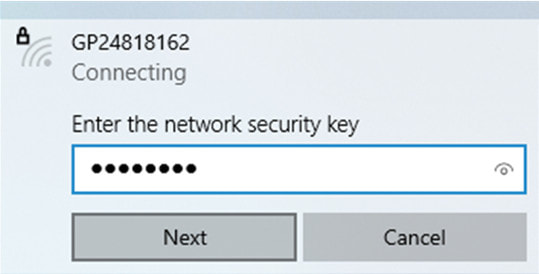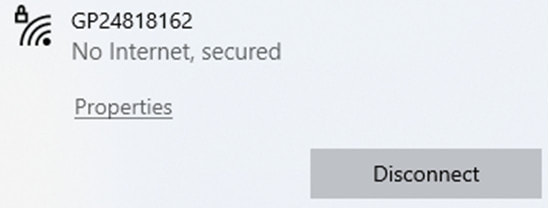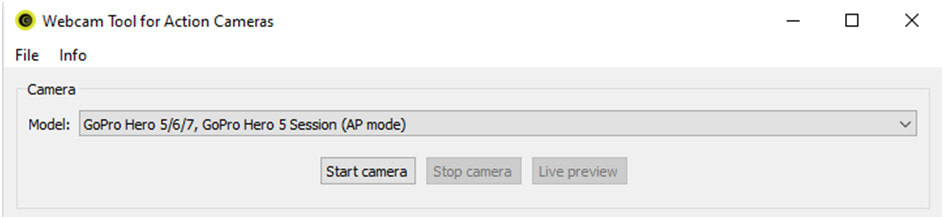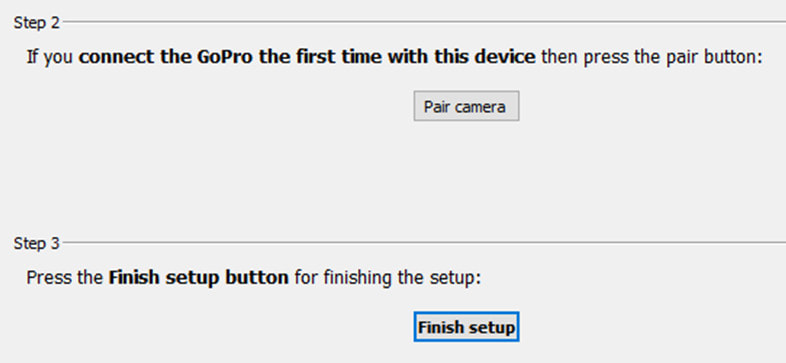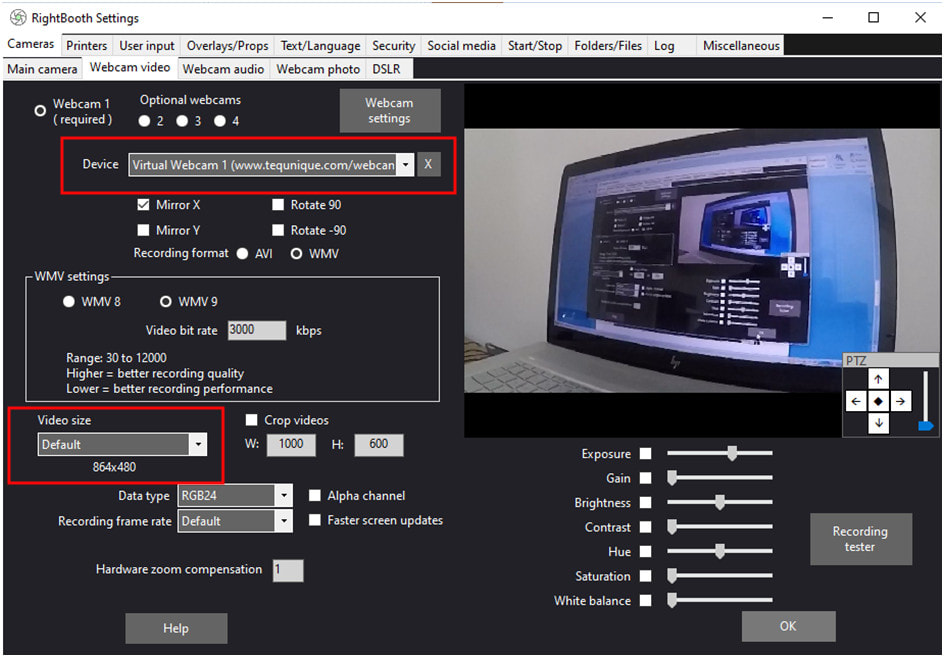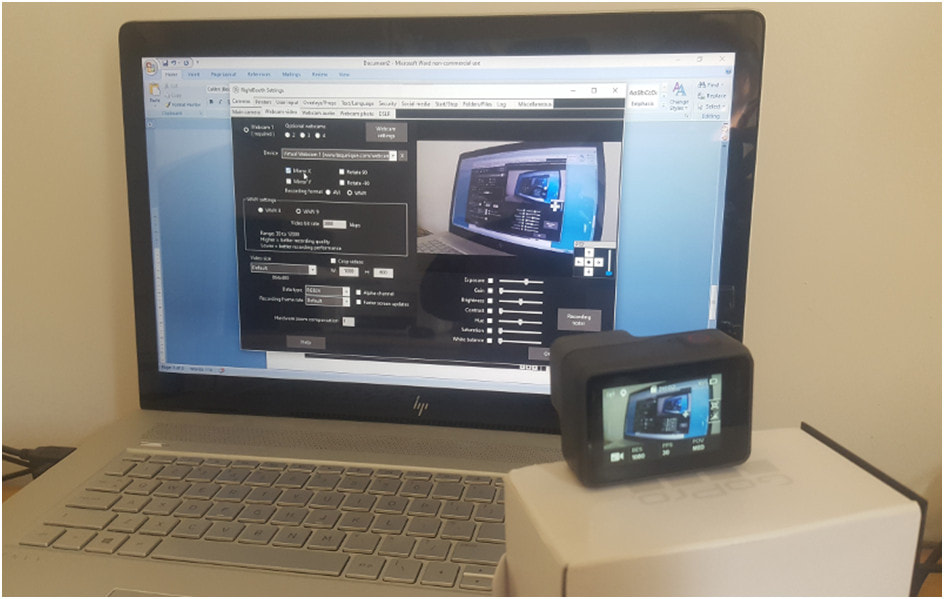Using a GoPro as a Webcam in RightBooth
This article shows how to use a GoPro Hero camera as a wireless webcam in RightBooth using the Webcam Tool for Action Cameras app which is available here: https://www.gopro2webcam.com/
This tool can be purchased for the very reasonable price of 15 Euros (as of April 2021).
In this article we are using a GoPro Hero 5 Black camera. See the website link (above) for the list of cameras supported by this app.
Set Up
This tool can be purchased for the very reasonable price of 15 Euros (as of April 2021).
In this article we are using a GoPro Hero 5 Black camera. See the website link (above) for the list of cameras supported by this app.
Set Up
- Download and install the Webcam Tool app.
- Turn on the built-in wifi connection on your GoPro camera. Each GoPro is slightly different so check out the videos on the website link above. While enabling the wifi, make a note of your GoPro camera's name and password, which will be displayed on the camera screen. The name of our Hero 5 is GP2481862.
- On your PC, in the Windows network panel (available from the System Tray icon), connect your PC to the GoPro’s wifi network...
- Wait for the connection to be made. This may take some time...
- Once connected, run the Webcam Tool for Action Heros app. Then from the Model list, select your camera model (in our case it is a Hero 5) and then click Start camera...
- On the next panel, click ‘Pair camera’ and ‘Finish setup’...
Now make sure you keep the Webcam Tool for Action Cameras app running. You can minimise it to the System Tray. Then...
- Run RightBooth
- In RightBooth Settings, go to the section: Cameras --> Webcam video
- On the Device list, choose: Virtual Webcam 1 (www.tequnique.com/webcam)
- The GoPro is now enabled for use in RightBooth.
Here is the GoPro wirelessly delivering the feed into RightBooth:
And here is the Start screen of our RightBooth event showing the live camera feed from the GoPro:
You can now use RightBoooth to record videos and take photos from the wireless GoPro and also apply all of the RightBooth features to your recordings.
Note: The Webcam tool currently does not provide the audio feed from the GoPro so if you want to record audio you will need to select a different microphone in RightBooth Settings --> Cameras --> Webcam audio
Here is an example video recording made in RightBooth using the GoPro Webcam Tool app and the GoPro 5 Hero Black. The audio is being recorded from the microphone in the laptop.
Note: The Webcam tool currently does not provide the audio feed from the GoPro so if you want to record audio you will need to select a different microphone in RightBooth Settings --> Cameras --> Webcam audio
Here is an example video recording made in RightBooth using the GoPro Webcam Tool app and the GoPro 5 Hero Black. The audio is being recorded from the microphone in the laptop.
Notice the occasional pixel glitches on the recording. I have spoken to the developers of the Webcam app and they have replied as follows:
The glitches shown in the video are common with the Hero 5/6 (they are caused by decoding errors because the camera uses a non-standard video format).
For this reason if you are planning to use a GoPro with the Webcam Tool, it may be worth opting for a GoPro Hero 7 or later model.