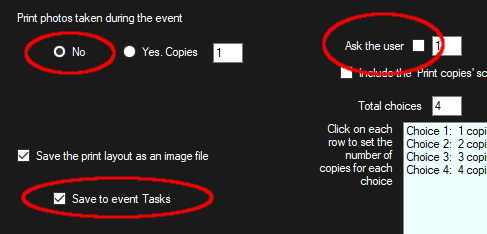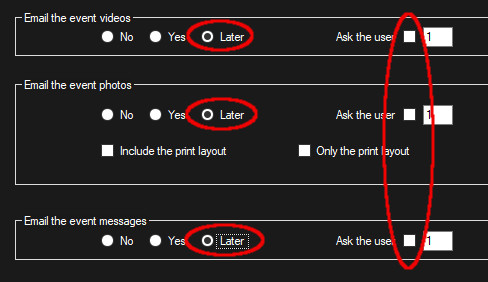Creating a Printing Station and Emailing Station
Updated: Jan 2021
RightBooth can be configured to print user’s photos and to email user’s videos, photos and messages. This normally happens on a single computer, while the event is playing and after each user has finished with the system. But you may find it more convenient to set up a second computer to act as a printer station and/or an emailing station. This allows the main computer to concentrate on playing the event and creating files, while the second computer becomes responsible for printing photos and/or emailing files independently from the first computer.
RightBooth can be configured to print user’s photos and to email user’s videos, photos and messages. This normally happens on a single computer, while the event is playing and after each user has finished with the system. But you may find it more convenient to set up a second computer to act as a printer station and/or an emailing station. This allows the main computer to concentrate on playing the event and creating files, while the second computer becomes responsible for printing photos and/or emailing files independently from the first computer.
Overview
You will need two computers, both running RightBooth.
There are a number of ways this can be achieved, including:
There are numerous articles on the Internet describing how to achieve folder sharing and connectivity between two computers, so we will not cover this here.
You will need two computers, both running RightBooth.
- Computer 1 will play the event.
- Computer 2 will print photos and/or email files.
- Both computers will require access to a shared folder where the event videos, photos and messages will be located.
There are a number of ways this can be achieved, including:
- Connecting the two computers to a network (the same network) and configuring them both to have unrestricted access to a shared folder on one of the computers.
- Connecting both computers to the Internet and configuring them both to have unrestricted access to the same remote cloud storage folder, such as a Google Drive, OneDrive or DropBox folder.
There are numerous articles on the Internet describing how to achieve folder sharing and connectivity between two computers, so we will not cover this here.
Configuring RightBooth
On Computer 1
In this example we are using a Google Drive account and we have created a folder 'Print Station' on the Google Drive to use as our Shared Folder:
On Computer 1
- In RightBooth Settings --> Folders/Files, click the Add button to add your chosen Shared Folder to the list of folders in the section: Copy files to other drives and folders
- Tick all the file copy options alongside the Shared folder: Photos, Thumbs, Prints, Videos, Text, User details + Emails
In this example we are using a Google Drive account and we have created a folder 'Print Station' on the Google Drive to use as our Shared Folder:
This will cause RightBooth to copy all event files (created during the event) to the Google Drive folder.
|
If your event is set to create print layouts, you need to prevent Computer 1 from performing any photo printing as follows:
|
|
If your event is set to send emails to users, you need to prevent Computer 1 from performing any emailing as follows:
Again, Computer 1 will no longer email any files, the emailing data will simply be copied to the Shared Folder allowing Computer 2 to process them. |
On Computer 2
In RightBooth Settings --> Folders & Files:
In our example, we are using the same Google Drive folder that is being used on Computer 1:
In RightBooth Settings --> Folders & Files:
- Tick the option: Tasks / Publish folder
- Click the Browse button to locate and add your Shared Folder
In our example, we are using the same Google Drive folder that is being used on Computer 1:
This will cause RightBooth on Computer 2 to monitor the Shared Folder, waiting for event files to appear (as created by RightBooth Computer 1 ).
During the Event
On Computer 1
On Computer 2
RightBooth will now monitor the Shared Folder looking for new user files created by RightBooth on Computer 1.
New photo print layouts and/or files requiring emailing will then appear listed in the RightBooth Tasks Window as soon as they appear in the Shared Folder.
And files can then be printed and/or emailed at any point without interrupting the event on Computer 1.
During the Event
On Computer 1
- Run RightBooth and play the event.
- Each time a new video, photo or message is created by a user, RightBooth will automatically copy the file to the Shared Folder.
On Computer 2
- Run RightBooth.
- Click the Tasks button (on the main window) to access the Tasks Window.
RightBooth will now monitor the Shared Folder looking for new user files created by RightBooth on Computer 1.
New photo print layouts and/or files requiring emailing will then appear listed in the RightBooth Tasks Window as soon as they appear in the Shared Folder.
And files can then be printed and/or emailed at any point without interrupting the event on Computer 1.