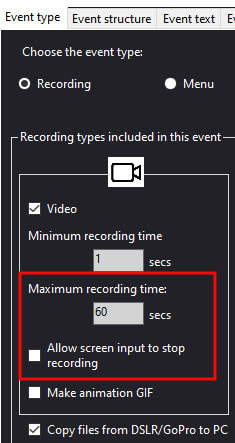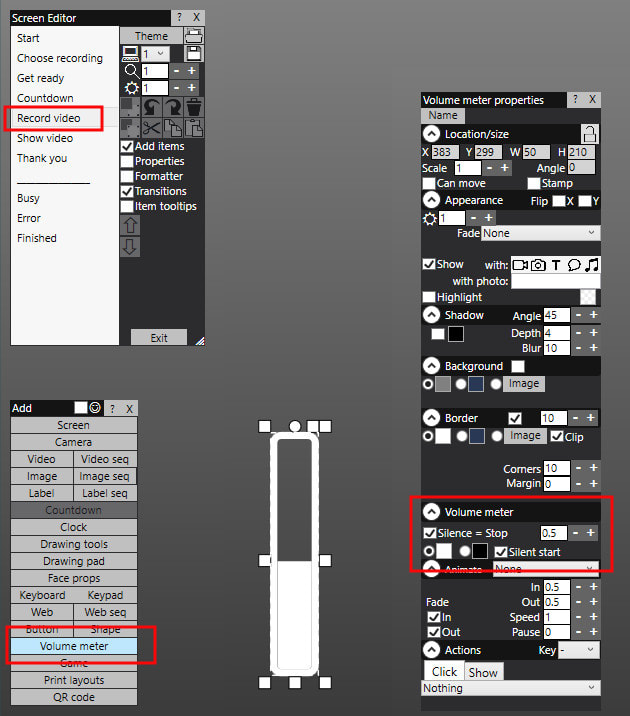Stop video recording with Silence
This article explains how you can configure RightBooth to monitor for a period of silence (no audio input) during a video recording. When the silence period is detected, it can then be used to automatically stop the video recording.
This might be useful if you want to automatically stop video recordings after each user has:
Note 1: This feature is available in RightBooth 7.12.9 (or newer)
Note 2: This feature currently only applies to webcam video recordings.
How to
This might be useful if you want to automatically stop video recordings after each user has:
- been asked to make a continuous noise for as long as possible
- been asked to speak a single word or read a phrase or sentence that is shown to them on screen
- etc.
Note 1: This feature is available in RightBooth 7.12.9 (or newer)
Note 2: This feature currently only applies to webcam video recordings.
How to
- Create a video recording event.
- In Event design --> Event type, set the maximum recording time to a value that is larger than you envisage being required, for example: 60 seconds
- Optionally, untick the option: 'Allow screen input to stop recording':
In the Screen Editor, on the 'Record video' screen, add the Volume meter item and tick its 'Silence = Stop' property:
Notice in the above screenshot that the silence period is set to 0.5 seconds. This is the period of silence that RightBooth will check for within the video recording. This can be set to any value between 0.1 and 3 seconds.
Note: For this feature to work, the Volume meter must be included on the 'Record video' screen, but it is not necessary for it to be showing to the user, so you can choose to hide it, either by altering its Opacity property to 0 or by moving it outside the edge of the screen area.
Silent start property – Tick this to prevent the video recording from being automatically stopped if the ‘Silence = Stop’ property is ticked AND the video recording starts with silence. When ticked, RightBooth will only check for a period of silence once the first audio level is detected after the recording starts.
If unticked, RightBooth will immediately check for silence from the start of the recording, which may lead to the recording being immediately stopped if the specified Silence period is very short AND there are no sounds detected at the start of the recording.
Job done !
Play the event and during each video recording, when a silence period is detected, RightBooth will automatically stop the recording.
Ignoring low noise levels
If you find that background noise levels are preventing RightBooth from detecting a period of silence, you can add a Silence level percentage in RightBooth settings --> Cameras --> Webcam audio.
This value allows you to set an audio level percentage that represents the silence threshold for webcam video recordings. Audio input levels that are less than the chosen percentage will be classed as silent (or no audio).
Note: For this feature to work, the Volume meter must be included on the 'Record video' screen, but it is not necessary for it to be showing to the user, so you can choose to hide it, either by altering its Opacity property to 0 or by moving it outside the edge of the screen area.
Silent start property – Tick this to prevent the video recording from being automatically stopped if the ‘Silence = Stop’ property is ticked AND the video recording starts with silence. When ticked, RightBooth will only check for a period of silence once the first audio level is detected after the recording starts.
If unticked, RightBooth will immediately check for silence from the start of the recording, which may lead to the recording being immediately stopped if the specified Silence period is very short AND there are no sounds detected at the start of the recording.
Job done !
Play the event and during each video recording, when a silence period is detected, RightBooth will automatically stop the recording.
Ignoring low noise levels
If you find that background noise levels are preventing RightBooth from detecting a period of silence, you can add a Silence level percentage in RightBooth settings --> Cameras --> Webcam audio.
This value allows you to set an audio level percentage that represents the silence threshold for webcam video recordings. Audio input levels that are less than the chosen percentage will be classed as silent (or no audio).