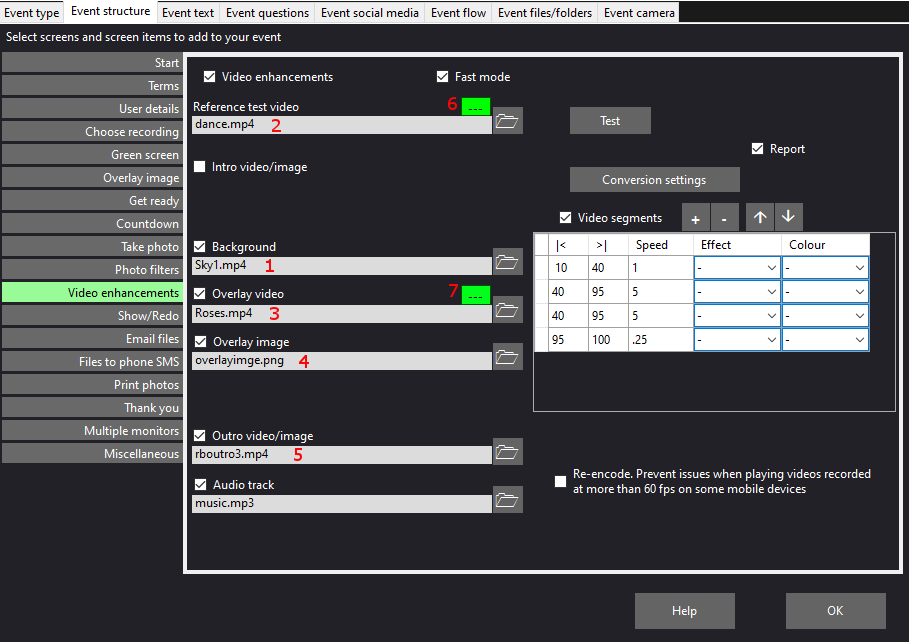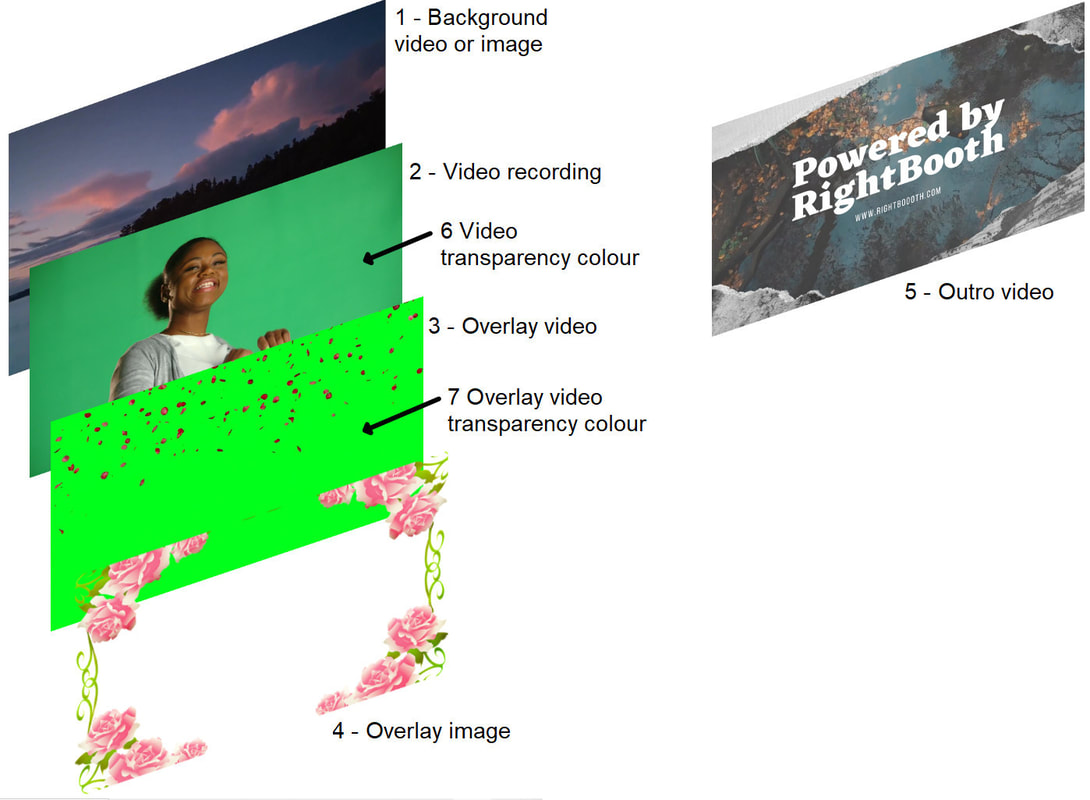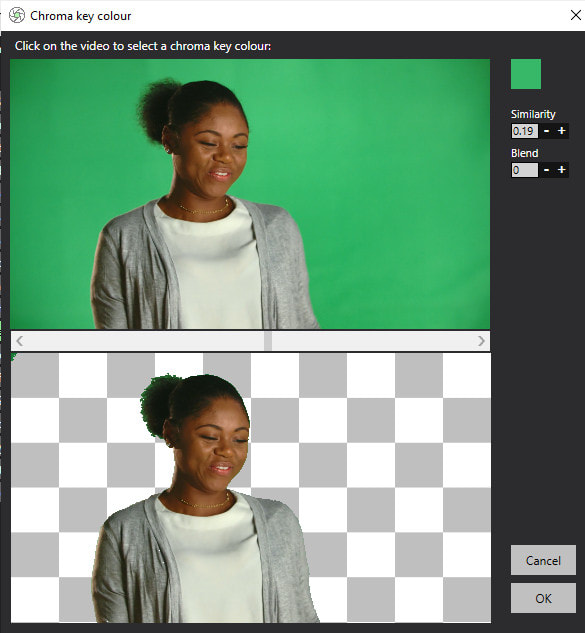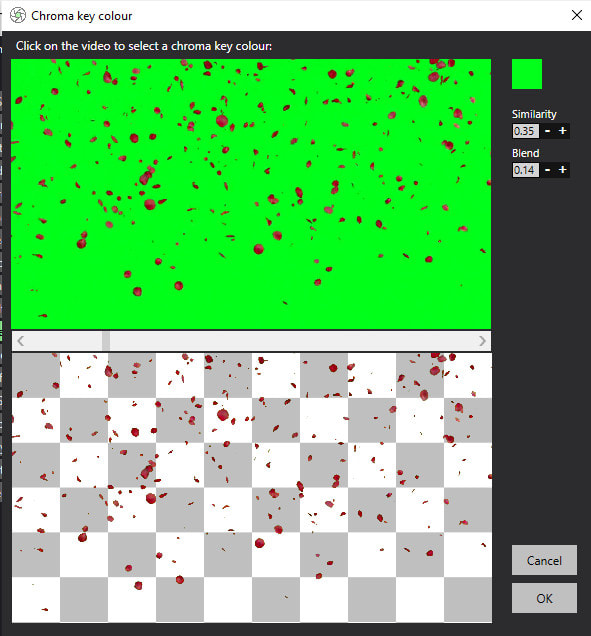Video Enhancements
Video enhancements can be found in the section:
RightBooth Event Designer --> Event structure --> Video enhancements
In this article we include all the files (for download) that are referenced in the following screenshot:
Video enhancements can be found in the section:
RightBooth Event Designer --> Event structure --> Video enhancements
In this article we include all the files (for download) that are referenced in the following screenshot:
On this panel you can optionally select any combination of the video enhancements and these will then be applied to each RightBooth video that is recorded during the event. The enhancements will be added after each recording is finished.
You can choose the following enhancements:
Background video/image - Choose a video or an image file that will be added and played behind the recorded video in the enhanced video. If you choose this option, then you should also select a colour from your recorded videos, a colour that will be made transparent so that the background video (or image) will be visible in the enhanced video. For best results, first use RightBooth to record a video (without any enhancements) one that contains a background colour you would like to make transparent (such as the colour of a green screen cloth). Then, on this panel select this recorded video file so that it can be used as both the reference video for the colour selection and also for your video enhancement testing.
You can choose the following enhancements:
Background video/image - Choose a video or an image file that will be added and played behind the recorded video in the enhanced video. If you choose this option, then you should also select a colour from your recorded videos, a colour that will be made transparent so that the background video (or image) will be visible in the enhanced video. For best results, first use RightBooth to record a video (without any enhancements) one that contains a background colour you would like to make transparent (such as the colour of a green screen cloth). Then, on this panel select this recorded video file so that it can be used as both the reference video for the colour selection and also for your video enhancement testing.
Overlay video - Choose a video file that will be added and played on top of the recorded video in the enhanced video. If you choose this option, then you should also select a colour from the overlay video file that will be made transparent so that the recorded video will be visible in the enhanced video.
Overlay image - Choose an image file that will be added and displayed on top of the recorded video. If you choose this option then you should choose an image that contains transparent colours (e.g. a 32 bit PNG file with an alpha channel) so that the recorded video will be visible in the enhanced video.
Intro video - Choose a video that will be added to the beginning of the enhanced video recording. Background and overlay files will not be applied to the intro video in the enhanced video.
Outro video - Choose a video that will be added to the end of the enhanced video recording. Background and overlay files will not be applied to the outro video in the enhanced video.
Audio track - Choose an MP3 audio file that will be added to the enhanced video. The audio track will replace all other audio from any other video files used in creating the enhanced video. If you choose not to add an audio track, the audio from the original video recording (if any) will be used in the enhanced video.
Video segments - Enter one or more optional video segments that will be played in sequence in the enhanced video.
Each video segment is defined by 3 numbers (and an optional segment effect and segment color):
Reverse segments: If the segment start percentage is greater than the segment stop percentage, then the segment will be played in reverse within the completed, enhanced video.
Examples:
Each video segment is defined by 3 numbers (and an optional segment effect and segment color):
- Segment start percentage - The start position within the recorded video. This is a number from 0 to 100, where 0 is the beginning of the recorded video and 100 is the end of the recorded video. Examples: 25 is a quarter way through the video, 50 is half way through the video, etc.
- Segment stop percentage - The stop position within the recorded video. This obeys the same rules as the Segment start percentage.
- Segment speed - This is a number that defines the playback speed of the segment. The allowable range is 0.1 to 10. Examples: 1 = normal speed. 0.5 = half speed. 2 = Twice normal speed etc.
- Segment effect - This allows you to apply a video effect to the segment. Choose from the list of effects.
- Segment Colour - This allows you to change the colour of the video segment. Choose from the list of colours.
Reverse segments: If the segment start percentage is greater than the segment stop percentage, then the segment will be played in reverse within the completed, enhanced video.
Examples:
|< |
>| |
Speed |
Explanation |
0 |
25 |
1 |
Play the first quarter of the recorded video at the original recorded speed |
75 |
50 |
5 |
Play the third quarter of the recorded video in reverse at 5 times recorded speed |
90 |
100 |
0.25 |
Play the last 10% of the recorded video at a quarter of the recorded speed |
If you do not provide any video segments, the complete recorded video will be used in the enhanced video.
You can use the Test button to see the results of your selected enhancements.
In the example screenshot above we are using the following files, all of which can be downloaded:
You can use the Test button to see the results of your selected enhancements.
In the example screenshot above we are using the following files, all of which can be downloaded:
Original reference video recorded on a greenscreen background: dance.mp4.
HD 1920 x 1080 @ 30 fps. Duration: 15 seconds:
HD 1920 x 1080 @ 30 fps. Duration: 15 seconds:
Background video: sky1.mp4 - Source: RightBooth Media Library
Overlay video: roses.mp4 : Source: pixabay.com
Overlay image: overlayimge.png - Source: pixabay.com
Outro video: rboutro3.mp4 - Source: www.canva.com
|
Audio track: music .mp3 - Source: freesounds.org
|
| ||
In this example RightBooth uses the enhancement files to create an enhanced video by layering and appending the files as shown in this image:
Also the following transparency Chroma key colour, Similarity and Blend settings have been chosen for the reference video and the overlay video in order to remove the required background colours:
The following segments of the reference video have also been defined:
- 10 40 1 - Segment 1 plays 10% to 40% at original recorded speed
- 40 95 5 - Segment 2 plays 40% to 95% at 5 times recorded speed
- 40 95 5 - Segment 3 repeats Segment 2
- 95 100 0.25 - Segment 4 plays the last 5% at a quarter of the recorded speed
With this example, clicking the Test button generates the enhanced video after approximately 10 seconds processing time. The other video shown here uses the same enhancement files and also includes a reverse video segment:
|
|
|
The processing time depends on the length of the recorded video, the number of enhancements and the number of video segments.
Note that the enhanced video is also subject to the RightBooth Video post-processing settings found in:
RightBooth Settings --> Miscellaneous --> Video post-processing:
In the example screenshot below, video Resize is set to 960x 540. Note that when video enhancements are applied the enhanced file is ALWAYS an MP4 file regardless of the post processing convert setting.
Note that the enhanced video is also subject to the RightBooth Video post-processing settings found in:
RightBooth Settings --> Miscellaneous --> Video post-processing:
In the example screenshot below, video Resize is set to 960x 540. Note that when video enhancements are applied the enhanced file is ALWAYS an MP4 file regardless of the post processing convert setting.
Other Conversion settings
You can also choose a Video Quality and a Video Frame rate for the enhanced videos by clicking on the Conversion settings button.
Empty the cache - This button will remove any cached assets (videos and images) used during the video enhancement process. By default RightBooth will create and save resized versions of all the enhancement files (to match the size of the video recordings) within a cache folder on your hard disk. This helps to reduce the processing time taken when adding previously used enhancement files to subsequent event video recordings. Over time this cache folder will grow in size if you regularly choose different enhancement files and/or different RightBooth video recording sizes. You can use this button to clear the cache to recover disk space.
Note that when the cache is emptied, video enhancements involving files that are not in the cache will take slightly longer the first time, while RightBooth recreates the required cache files.
You can also choose a Video Quality and a Video Frame rate for the enhanced videos by clicking on the Conversion settings button.
Empty the cache - This button will remove any cached assets (videos and images) used during the video enhancement process. By default RightBooth will create and save resized versions of all the enhancement files (to match the size of the video recordings) within a cache folder on your hard disk. This helps to reduce the processing time taken when adding previously used enhancement files to subsequent event video recordings. Over time this cache folder will grow in size if you regularly choose different enhancement files and/or different RightBooth video recording sizes. You can use this button to clear the cache to recover disk space.
Note that when the cache is emptied, video enhancements involving files that are not in the cache will take slightly longer the first time, while RightBooth recreates the required cache files.
Once you have the Video enhancements set to your liking, simply play the event and let RightBooth automatically enhance all your video recordings.
See this page for another example of using video enhancements and video segments.
See this page for another example of using video enhancements and video segments.