|
Updated: Jan 2021 You can use RightBooth to create question and answer events. This allows you to present your users with a set of questions that your users answer during the event. Your event file can contain as many questions as you like and you can choose to make users answer all the questions or let them decide for themselves which they would prefer to answer. Each question can be presented to the user in one of the following ways:
Answers can be obtained from the user in one of the following ways:
This article describes how to set up a simple question and answer event containing two questions. Step 1 - Create a Question Event File
Step 2 - Review and modify your Questions
Next we add Question 2. Question 2 will be a text question, requiring the user to type a text answer and we want to force the user to answer the question, so no Skip this time. Here is the completed Question and Answer grid containing our two questions:
Below you can see how we've laid out the two question screens so that text and video are separated. Also notice that the Skip button is only available on Question 1... Step 3 - Designing the Answer Screens
Below you can see how we've laid out the two answer screens, making sure that the answer text is not obscured by either the video window or the on-screen keyboard: One thing to point out: you can alter any question text, answer text or referenced video files directly on the screens in the Screen Designer if you wish, and your changes will be reflected in the Question and Answer grid.
That's it! Save the file and you're now ready to run the event and get your users recording video and text answers to your questions.
2 Comments
Updated: Feb 2021 You can access your event files as follows:
Another place to access the files is as follows:
Notice in the Folder for saving files box in the screen shot below that the sub folder name is event1, which is also the name of the event file that is currently open in RightBooth. Because the check box Add event name as sub folder is ticked, RightBooth will automatically add a new sub folder with the same name as each new event file you create. RightBooth will also show you how many videos, photos and message files are stored in the event folder, in the example below you can see that 41 videos have been recorded. |
AuthorNigel Pearce Archives
July 2024
|
|


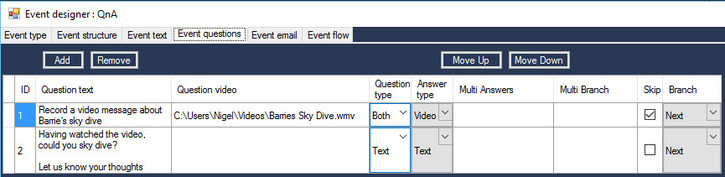
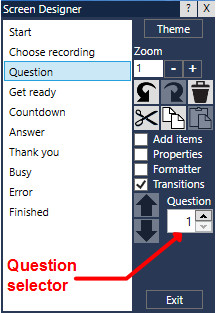

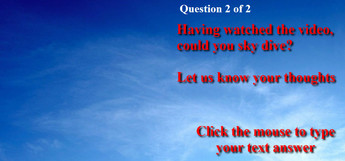
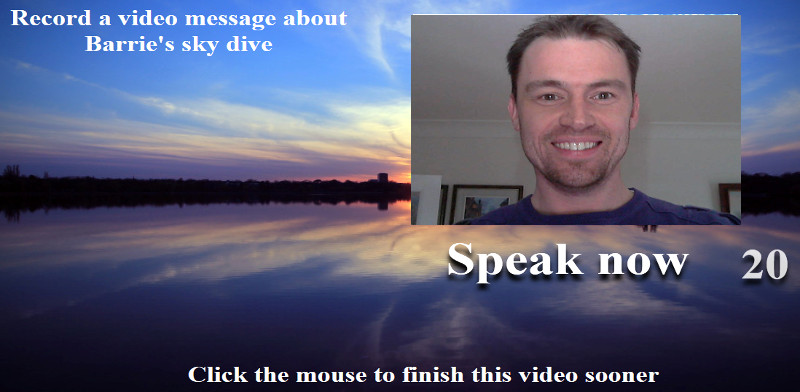
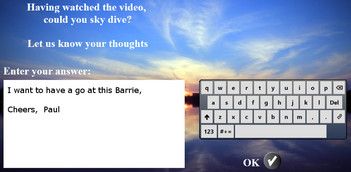
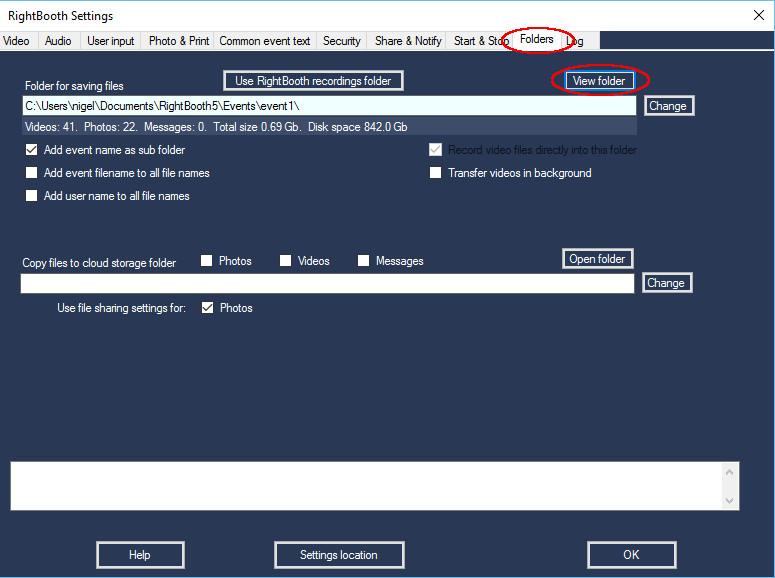

 RSS Feed
RSS Feed
