|
With RightBooth it is possible to specify the number of copies that each user will receive when they choose to print their photos. You can set this value anywhere from 1 to 99, although we don't recommend you print more than 2 or 3 copies per user. You can even give the user the option of choosing how many copies they would like to print. In the following example, RightBooth has been set up to take one photo, then print 2 copies of it to a single printer using a full page layout... Now this printing process can take a lot of time, especially if your printer is not particularly fast, and this can lead to a backlog of users waiting around for their print outs to appear. To help reduce this delay, we now show you how to set up RightBooth to send individual print copies to multiple printers simultaneously. Note: this feature was added in RightBooth version 6.1.29. First, (and I guess this maybe goes without saying !), you need to obtain two printers, attach them both to your computer and make sure they are working and identified with different printer names in your Windows Printer Settings panel. Your printers can be of different makes and models, but for consistency of output we recommend you use the same make and model. RightBooth can work with up to four printers, but here we will simply be using two printers to split the two photo copies (shown above) between them.
Now each time photo printing is performed, one copy of the print layout will be sent to each printer and they will be printed at the same time, effectively halving the print wait time for each user, as follows: This idea can obviously be extended up to four printers. So in the above example with four printers attached, if the first user's two copies are still being printed when the next user wants to print photos, then subsequent photos would be sent to printers 3 and 4, without the next user having to wait for printers 1 and 2 to finish.
This process will continue on a round robin basis using all printers in equal measure, effectively load balancing the printing time across them all.
0 Comments
Last updated: Jan 2021 MPEG4 (or MP4) is perhaps the most popular format for video files these days, being the format of choice for many applications, web sites and web services. This article explains how to create videos in the MP4 format using RightBooth. Set up RightBooth for MP4
Now each time you record a video using RightBooth, the recorded file will be automatically converted to MP4 after the recording has finished. Affecting the Conversion
Clicking the Conversion settings button (shown in the screenshot above) will reveal the Conversion settings panel. Here you can change the size of the converted file, the frame rate and the conversion quality. Experiment with these settings until you obtain the best conversion for your requirements. These settings are particularly useful if you need to reduce the size of your video recordings such that they become small enough to be emailed to event users with the RightBooth email feature. Updated: Jan 2021 By using a greenscreen backdrop you can provide background image replacement when users record videos and take photos. Note: Before you read this article, please read this article for details on how to set up your system and environment to give you the best results from Rightbooth's greenscreen feature. This feature is available for webcams (video recording and photo capture) and for DSLR cameras (photo capture). Here's how to include a screen in your event that will let users choose a background image for their photos:
Now return to the RightBooth main screen, click the Edit button to visit the Screen Editor. Here you will now find the 'Choose greenscreen' screen will be shown listed on the Screen Editor toolbox. You can then select this screen to see your chosen images arranged in a horizontal grid item from which users can select from during the event. And on this screen you can apply your own design and layout as required... Note that you can double click on the image grid on this screen to alter the background images that it contains and you can also use the Image grid properties panel to change the layout of the images within the grid, for example arranging them vertically or in 2 rows of 3 columns, etc.
Updated: Jan 2021 RightBooth provides you with a couple of effects that you can use when photos are being captured from either a webcam or a DSLR camera. Camera Shutter Sound
Now each time the Take photo screen is shown when the event is playing, the camera shutter sound audio file will play. Camera Flash Effect
Now each time the Take photo screen is shown when the event is playing, the screen will briefly flash white to simulate a camera flash bulb being fired.
|
AuthorNigel Pearce Archives
July 2024
|
|


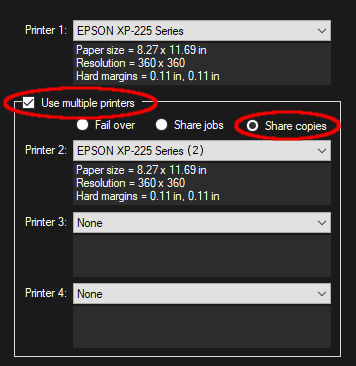
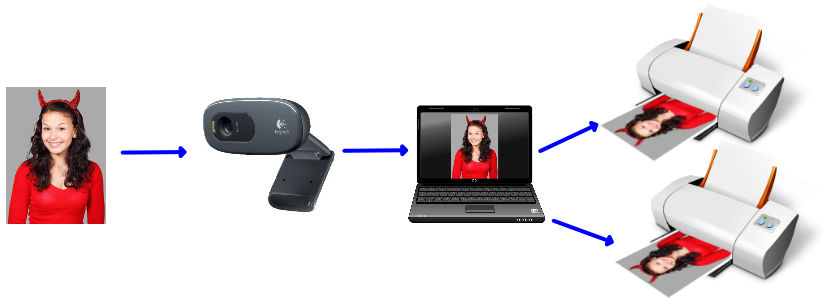
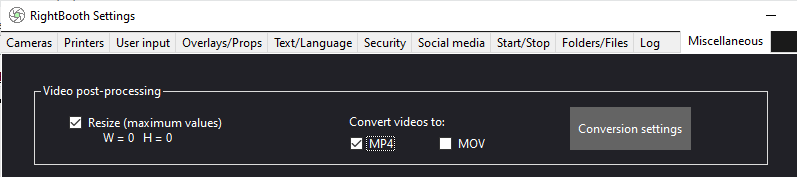
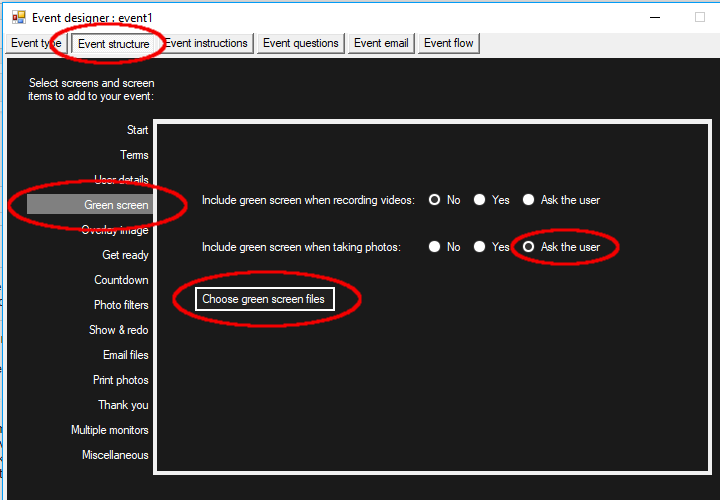
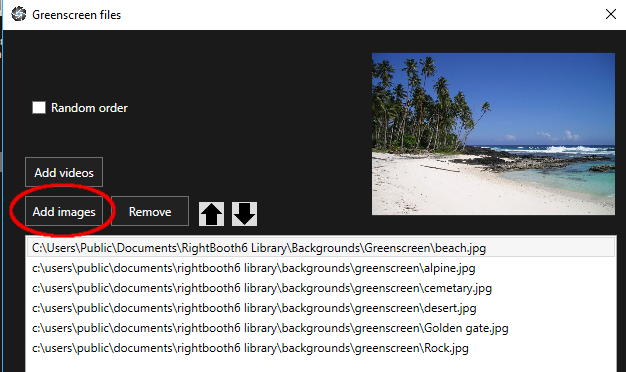
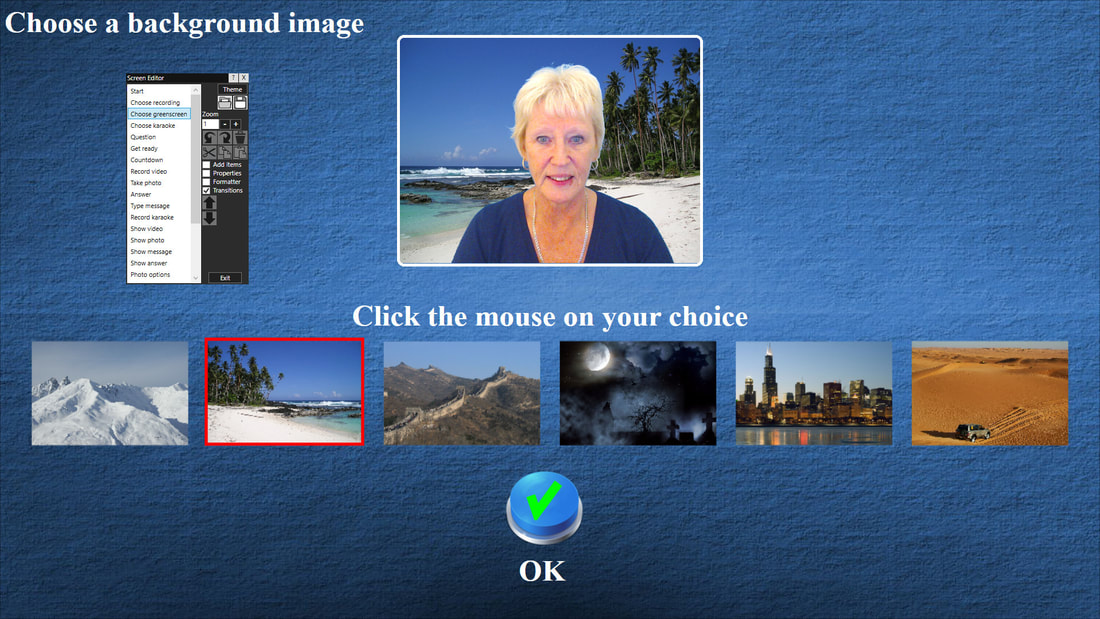
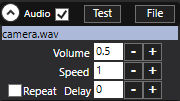
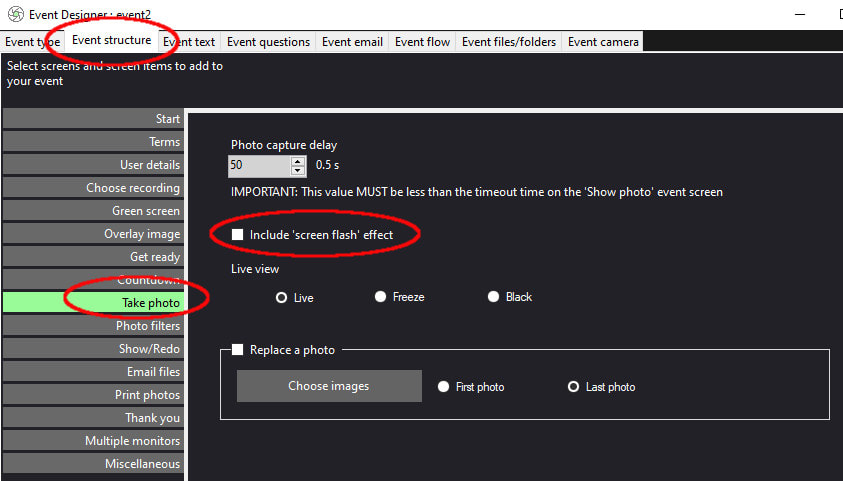

 RSS Feed
RSS Feed
