|
Updated: Feb 2021 RightBooth can integrate seamlessly with your favourite cloud storage account to allow videos, photos, messages and print layouts to be copied to your cloud storage account while the event is taking place. Here's how: 1 Get yourself a cloud storage account There are numerous providers of cloud storage, including Dropbox, Google Drive and Box. For a great explanation on some of the best providers, read this: https://www.moneysavingexpert.com/shopping/free-online-storage Most cloud storage providers work in the same way when it comes to uploading files from your PC or laptop. They allow you to designate a local folder on your computer which will then be synchronised with your cloud storage account. This basically means that whenever a new file is added into your local folder, it will be automatically uploaded to your cloud folder. Once you have chosen your account provider, install their software and set up your local synchronisation folder. Full details on how to do this are available from your chosen cloud storage provider. 2 Connect RightBooth to your Local Cloud Storage Folder
3 Choose the type of files to copy to the cloud Staying in the RightBooth Folders settings, use the check boxes (alongside the cloud folder in the Folder table) to decide which type of event files will be copied to the cloud folder. Now make sure your computer is connected to the Internet and play the event.
And each time a user captures photos, the selected files will be:
File uploads will happen 'behind the scenes' while RightBooth plays the event, and if you make your cloud folder accessible to your users they will be able to immediately view and access all the files on their own devices as soon as they are uploaded during the event.
5 Comments
Microsoft released the latest update to their Windows 10 operating system (known as the Fall Creators Update) on October 17th. You can read all about its new features here.
Microsoft have also released an update to their development platform Visual Studio, version 15.4. In the past week we've rebuilt RightBooth using VS 15.4, and we have also fully tested it on the Windows 10 Fall Creators Update. And we're pleased to say that everything continues to work well ! So make sure you get your hands on RightBooth version 6.1.33 Updated: Jan 2021 If you would like to capture photos (or videos) of users without requiring them to interact with your computer equipment in any way (i.e without them having to use the mouse, keyboard or touchscreen), this article explains how. Using Face Detection on the Start Screen One of the features available in RightBooth is the ability for the software to look for a specified number faces within the webcam feed on the events' Start screen. Once the required number of faces have been detected, RightBooth will automatically progress onto showing the next screen in the event. By using this feature we can completely automate the process of capturing photos as follows:
Congratulations. You have created an automatic photo capture event ! Now play the event and each time anyone places their face in front of the camera, RightBooth will automatically take photos of that user until they move away from the camera. If you would rather automatically record videos, in the Event Designer set the event type to record videos rather than take photos. Also, try setting the number of faces to detect to 2. RightBooth will now only take photos (or record videos) when two or more people are in front of the camera.
Updated: Jan 2021
RightBooth lets you create a video of all the photos captured during the event. ( a photo sequence video ). To do this:
By default, each photo in the video will be shown for 4 seconds. You can change this display time along with a few other settings by clicking the Settings button where you can also select the video size and quality of the resulting video. This is also a great way to create a time lapse video from the set of photos captured using RightBooth. For example, setting the photo display time to 0.04 seconds will cause 25 photos to be shown per second in the resulting video. Read this article to learn how you can use RightBooth to automatically capture time lapse photos |
AuthorNigel Pearce Archives
July 2024
|
||||||||
|


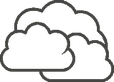
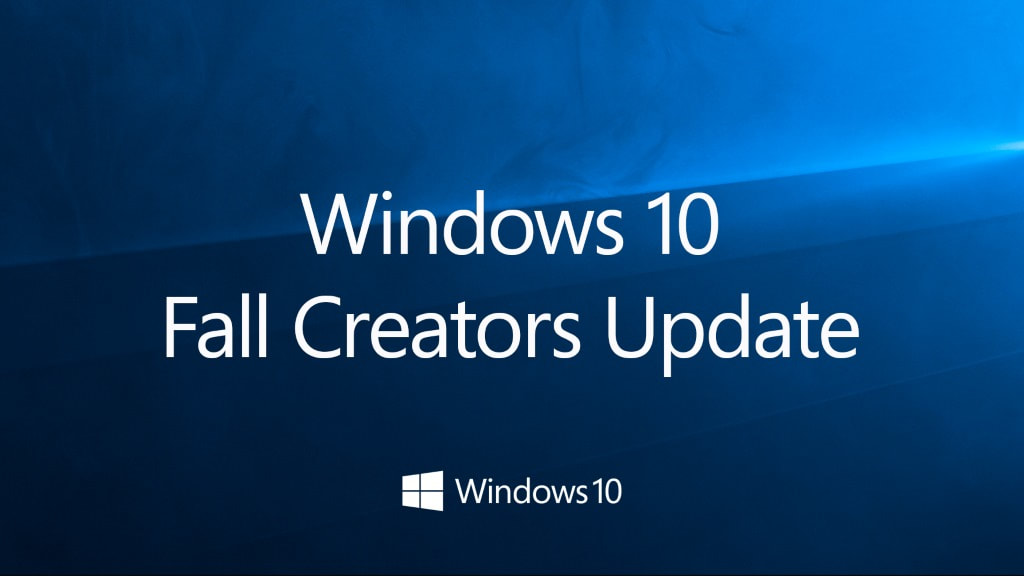
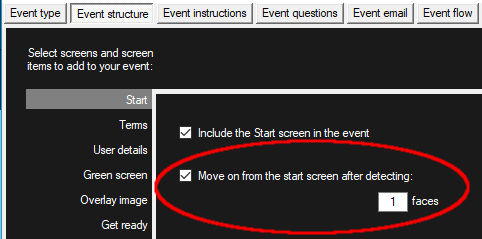

 RSS Feed
RSS Feed
