|
New features
Information Screens You can now add your own information screens into the recording session and get them to appear at various stages through the session, for varying amounts of time. Sequences of screens can be inserted before and after recording videos and photos. Each information screen comprises a single full screen image of your choice together with an optional text message. Information screens can be used to provide instructions, advertising and images to your users. Make RightBooth the Windows Shell This settings allows you to set RightBooth to be the only application that Windows loads. This can help to maximise the amount of memory and resources available to RightBooth for video recording and is also useful in preventing people accessing your computer via the Windows the taskbar, desktop icons or Windows Explorer. - Added the ability to Agree or Disagree to the Terms and Conditions screen using the arrow selectors when the input type is set to Spacebar or USB Button. - Bug fix: The 'Frames per second' setting was not always showing in the Current Setup. - Bug fix: The 'Mirror camera view' feature was not working on all systems. - Various bug fixes to the USB button and keyboard inputs.
0 Comments
- Implemented the 'Retake video' and 'Retake photo' feature. This allows the users to re-record a video they are not happy with and to re-take a photo they are not happy with.
- Added an additional text box which prompts for users to enter their name on the Text Message input screen. - Added a 'Session Designer' button on the Main screen. - Added help text for all buttons on the Main screen. - The Setup Wizard will now reset the session screen back to its default layout. - Added the underscore character '_' to the 'On Screen Keyboard'. - The program now detects a screen resolution change and then prompts the user to alter or reset the session layout for the new screen size. - Bug fix: When using the Setup Wizard, ensure the colour of all text labels in the session is the same as the Title text colour. - Bug fix: Changing any button font property now correctly applies the property to all other buttons in the Session Designer. - Bug fix: The 'Reset layout' function (in the Session Designer and elsewhere) now correctly resets everything on the session screen back to their default size and position. Note: This version replaces v3.8.2 (previously released on 18th Feb) - Added the new input mode: USB Buttons This mode allows you to configure RightBooth such that it can be controlled by up to four physical USB buttons attached to your computer. Each button allows the user to select various options displayed on the event session screens, such as Start Video Recording, Take Photo etc. For further information on suitable USB buttons visit our Other Equipment page.
- Bug fix: The User Input setting: 'Show recording buttons' now correctly hides buttons when the setting is un-ticked. - Bug fix: Fixed the problem where the 'Frames Per Second' list box was sometimes empty in the Video Settings panel. - Added the Video Recording Tester feature, which is accessed from the RightBooth Start Screen. The Video Recording Tester lets you quickly and easily select and test various RightBooth video and audio settings in order to obtain the optimum video recording performance from RightBooth using your chosen webcam and equipment. Use the sliders to set video quality, recording size and frame rate. Then create short test video recordings in order to check the performance. Once you are happy with your selections, click the 'Use Settings' button to transfer your options into the RightBooth settings for use during your event sessions. Screenshot taken during coffee break ;-) ... - Added the new Session setting 'Start at the Attractor screen'.
You may select this option to start the session at the Attractor screen and to return to the Attractor screen each time a user has finished with the system. If you untick this setting, the Attractor screen will not be shown and the system will then start the session at the next logical screen for your event. Depending on your settings, the next logical screen will either be the Terms and Conditions screen, the User Details screen or the Choices screen. - Added a link to website from Start Menu for information on How to achieve the best video recordings. - Bug fix: The Session setting 'Show Instruction screen for single Type sessions' is now retained. |
AuthorNigel Pearce Archives
July 2024
|
|



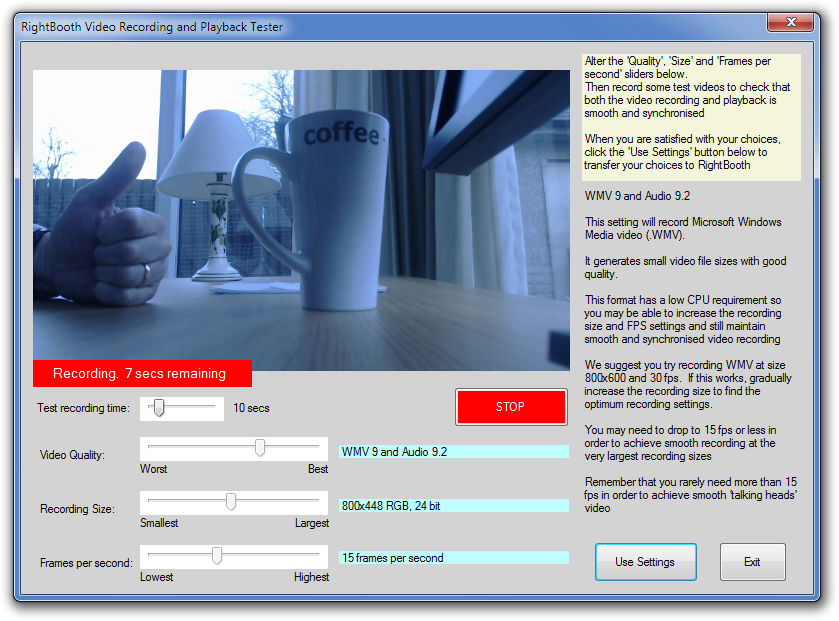

 RSS Feed
RSS Feed
