|
Updated: Jan 2021 So you are running an event at your social gathering and you would like to thank each of your guests (after they have used the system) by playing them a video message. In this article we explain how to set this up. Record your video The easiest way to record your 'Thank you' video is to use RightBooth itself of course! So, sit down, think about what you would like to say to your guests, then run the event and record your video. Your video will be saved in the current event folder (defined in Settings), so using Windows Explorer find your recorded video file and then we suggest you move it to the Videos folder on your system, and rename it in the process to something like thankyou.wmv Add your video to the event To add your 'Thank you' video:
Changing the Screen Timeout You now have your video on the Thank you screen, so each time the screen is shown your 'Thank you' video will play. However, the default display time for the Thank you screen is set to 4 seconds, so your video will only play for 4 seconds before RightBooth automatically returns to the Start screen. To fix this...
0 Comments
Updated: Jan 2021 RightBooth provides support for using up to four printers during your events. This article explains why you might find this feature useful, with the example of having two printers attached to the computer. Reducing Printing Delays Depending on the capabilities of your printer and your chosen printer settings you may find the speed at which your photo prints are produced is not sufficient to keep pace with the number of event users, and therefore you may start to incur a growing backlog of printouts as the event continues. To solve this problem, you can split the photo printing task between your multiple printers as follows:
Now each time a user prints photos, RightBooth will alternate the printing between the two printers, allowing printouts to happen simultaneously on both and therefore halving the time required to process any backlog. Of course you can add Printer 3 and Printer 4 to this set up if you have enough printers of course :-) Overcoming Printer Problems
You may prefer to have other printers attached to act as backups that are only used if other attached printers malfunction in some way. To do this, follow the steps listed above, but select the option: Fail over. Now during the event, all photo printouts will normally be sent to Printer 1, but if RightBooth detects a problem on Printer 1 it will then switch to using Printer 2. Again, you can choose to add Printer 3 and 4 to this set up. With Fail over, RightBooth will check for the following printer problems before each print out is generated:
Notes
Updated: Feb 2021 RightBooth allows you to add an audio file to each screen in the event. During the event, the audio file will play each time the screen is displayed. This can be useful if you want to help guide your users through the system or simply to play some music at various places within the event flow.
On the Audio Properties you'll notice that you can also alter the audio volume and audio speed. You can also make the audio file play again (Repeat), after it completes and also provide the amount of time (the Delay) before the audio repeats. Remember... Each screen can have a different audio prompt. So for example if you have an audio file that say's 'Thank you for using our system', you could add that to the event Thank you screen. Adding Audio to Countdown Items Another place where you can add audio prompts is on a Countdown item.
Updated: Jan 2021 RightBooth allows you to creating multiple choice questions and in this article we describe how to make use of this feature. Before reading, we suggest you familiarise yourself with creating question and answer events here: How to create question and answer events Defining multiple choice questionsMultiple choice questions can be created using the Answer Type 'Multi' which is available in the Question Designer table. To define a multi choice question, add a new question to the question table, enter your question text and set the Answer type to 'Multi' as follows: In our example we are asking how old the user is, so we need to enter some choices. Clicking in the Multi Answers cell of the Question grid will reveal the Multi Answers edit panel, where you can add up to 10 answers to the question as follows: When you have added the answers, returning to the Question grid will show them listed alongside the question as follows: Notice that each answer can have a Multi Branch value. By default this is set to 'Next' for each answer, meaning that the next question in the table will be shown after the user selects an answer to the current question. We will cover branching in more detail in another article. You can obviously create as many multi answer questions as you need in the question grid, but here we will simply concentrate on our single question. Designing multiple choice questionsIn the Screen Editor, your multi choice question screen will initially be automatically arranged as follows: Each answer is shown together with an associated button. You are free to move, size and edit all items on the screen as required and you can alter the text and the button styles. Here we've aligned all the answers in a single column and re-positioned the question label. When the event is running and the question is shown, the user can click or touch any answer text item or associated button item in order to answer the question, they will then be shown the next question, or the next screen in the event if all questions have been answered.
User answers will all be recorded in the file userdetails.txt which you will find in the folder that you have chosen for saving event recordings. This is specified in the Folders/Files section of the RightBooth Settings. |
AuthorNigel Pearce Archives
July 2024
|
|

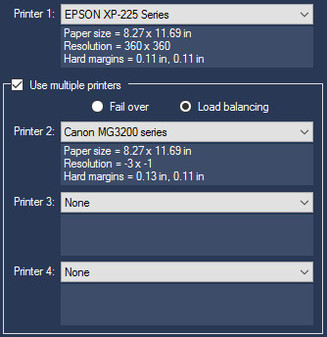
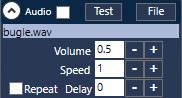
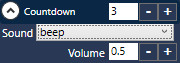

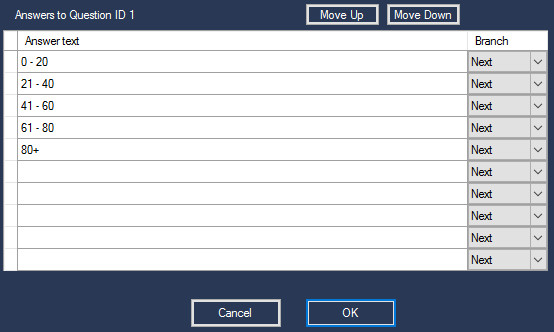
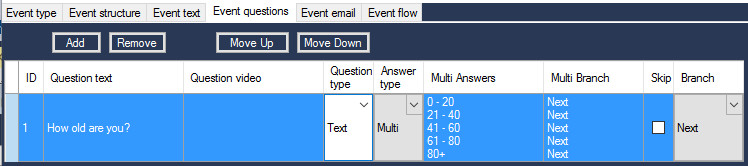
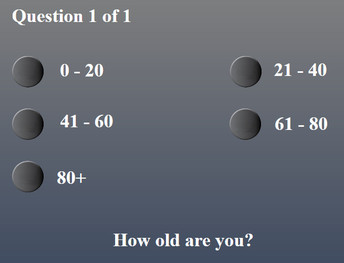
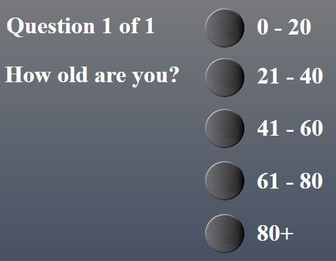

 RSS Feed
RSS Feed
