|
Updated: Jan 2021 Would you like to offer your event users the ability to print more copies of their photos if they return to your system after having used it earlier? This article explains how to do it. 1 Design your event to save photo layouts to the event Tasks list 2 Add the 'Reprint photos' action to your event 3 Job Done. Try it... Play your event and capture some photos.
Then on the Start screen, click on your newly added Reprint photos button and you will be immediately shown the 'Print photos' screen, where you can choose to print any photo layout that has been captured previously during the event...
0 Comments
Wath a selection of the video recordings made on the kiosk...
Updated: September 2023 There are a number of ways to stop an event from playing. Press the Escape Key Select this option to allow you to stop a playing event by pressing the ‘Esc’ key on the keyboard. This is the default setting. Press the Right Mouse Button Select this option to allow you to stop a playing event by pressing the right mouse button. Enter a 4 digit Password You can enable a 4 digit password that can be entered on the keyboard to stop the event playing. Clicking or touching screen corners By enabling this option you can touch (or mouse click) on the screen corners with the following sequence of 4 touches: top left, top right, top left, top right to stop the event playing. All these options can be found in the RightBooth Settings --> Security tab, which is accessed by clicking the Settings button on the RightBooth main window. But what If you don't have a keyboard available? Is there any way to stop the event running? Yes... RightBooth includes the event Click actions: Stop and Exit When either of these actions are activated, they will stop the event playing and return you to the RightBooth main window, To enable this feature you must add the action to any item on one of the event screens. Here we describe how to achieve this. From the RightBooth main window, click the Edit button to take you to the Screen Editor. The following steps refer to the image below, and the red number labels on it...
Now return to the RightBooth main window and click the Play button to play your event. Then if you click on the newly added button, the event will immediately stop playing.
Hiding the Button What if you don't want your users to see this Stop button, yet still be able to click on it?
Setting the button item to Opacity 0 causes it to become invisible, but it will still react to a click or a touch when the event is playing. You could also reduce the size of the button and perhaps place it in the top left corner of the screen to prevent anyone from accidentally touching it. RightBooth includes the event action: Minimize. This action allows a RightBooth event to be minimized to the Windows task bar while it is playing, which may be useful if you need to gain access to the operating system midway through an event without having to stop the event playing. To enable this feature you must add the new action to an item on one of the event screens. Here we describe how to achieve this. From the RightBooth main window, click the Edit button to take you to the Screen Editor. The following steps refer to the image below, and the red number labels on it...
Now return to the RightBooth main window and click the Play button to play your event. Then if you click on the newly added button, the event window will be minimized to the Windows Taskbar. Hiding the Button
What if you don't want your users to know about this minimize feature?
Setting the button item to Opacity 0 causes it to become invisible, but it will still react to a click or a touch when the event is playing. You could also reduce the size of the button and perhaps place it in the top left corner of the screen to prevent anyone from accidentally touching it. |
AuthorNigel Pearce Archives
July 2024
|
|

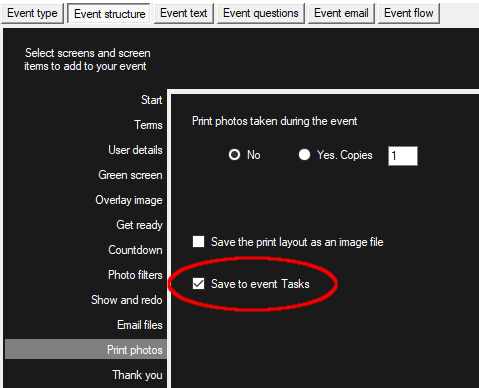
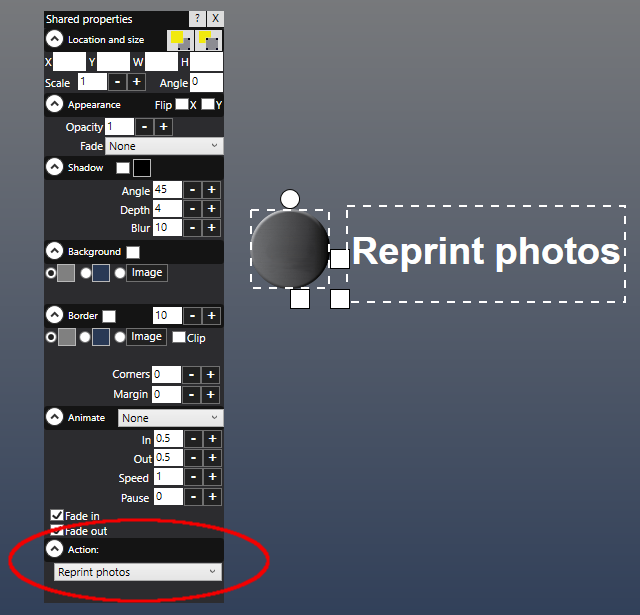
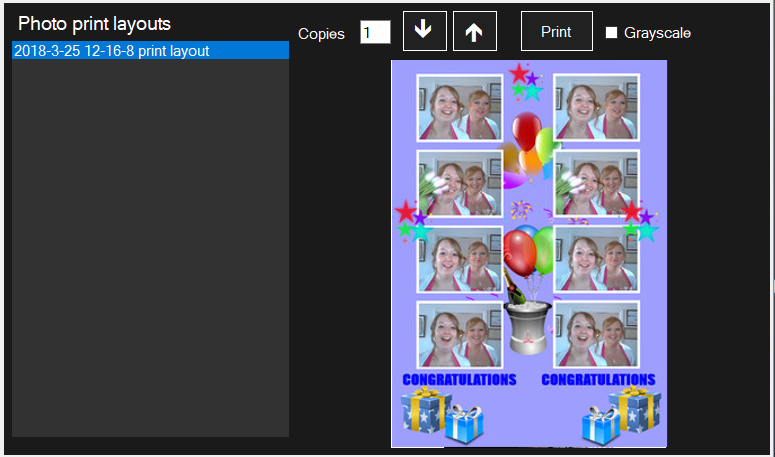
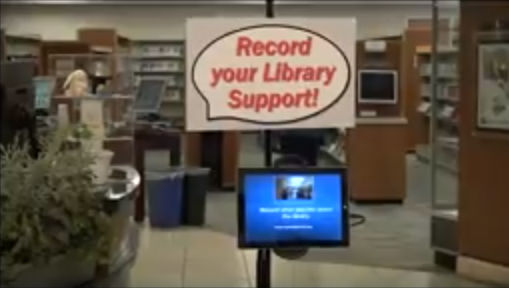
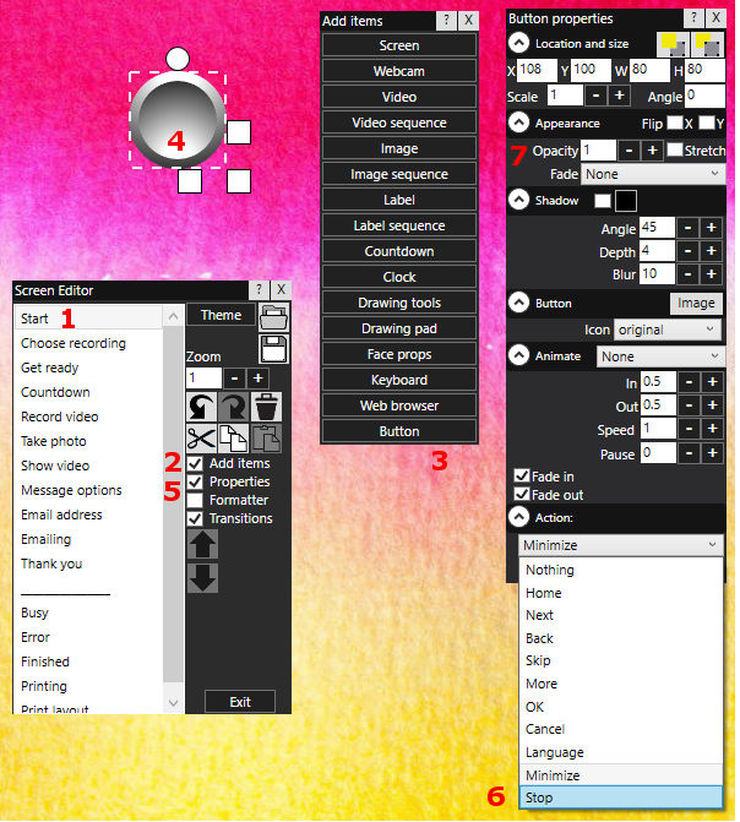
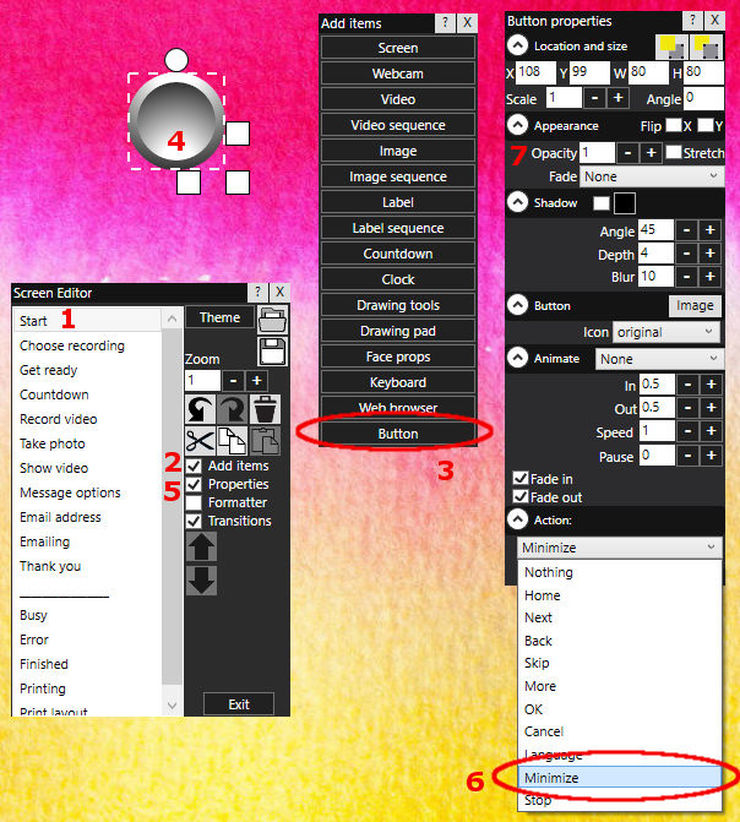

 RSS Feed
RSS Feed
