|
When recording videos with a webcam you might want to encourage your users not to shout into the mic by providing visual feedback on the current audio input level during the recording. This is where the volume meter item comes in handy.
Now play the event and when you record videos the volume meter will show you the current audio input level. This video shows how the meter provides constant feedback, using my drill to provide a consistent noise ! :-) ... DISCLAIMER: Please be advised that the hardware configuration and wiring information presented in this article has not been reviewed by qualified people with the expertise required to provide you with complete, accurate or reliable information. Therefore we (Aire Valley Software) cannot guarantee the validity of the information found here and we do not guarantee expressly or implicitly, nor take on any legal responsibility about the correctness, the exhaustiveness or the usefulness of the information. For these reasons we cannot be held liable for any problems that may arise as a result of acting upon this information. You should ALWAYS seek the advice of a qualified professional electrician. Article COB LED lights produce excellent light and these can be used to greatly improve the quality of your webcam (and DSLR camera) photo capture quality, especially when the room's ambient lighting conditions are not great. This article shows you how to design your own low cost 'flash setup' using COB LED lights situated near your webcam which point towards your users and are automatically controlled by RightBooth’s USB relay switch action command. Step 1 - Items list Obtain the following items:
Step 2 - Build Connect the items together as follows, you don't need a soldering iron :-)... Note that in this setup the single switch USB relay takes its power from the PC via the USB port. 1 and 2 way relays can take power from the USB but if you are using a 4 way relay (or larger) you will need an additional 12V adapter to power it. Step 3 Testing Make sure your flash setup is powered, and the webcam and relay are both connected to USB ports on your PC.
If your flash setup is wired up correctly, then each time you press the Test button, the COB lights will turn on for 1 second, then turn off. You can use the knob on the dimmer to set the brightness of the lights to your preferred level. Step 4 Use the flash lights in your events
This is the amount of time that RightBooth will wait before taking a photo on the ‘Take photo’ event screen.
Save your event. Job done !
The Result When you play your event, each time the ‘Take photo’ screen is shown, your COB lights will be switched on before each photo is taken and will then switch off immediately after. Note: You may want to play around with the timings. In this article the lights are turned on, then 0.5 seconds later the photo is taken, then 0.2 seconds later the lights are turned off. Tip: To ensure that the lights are definitely on when the photo is taken, try pointing the webcam at the lights, while you tweak the capture timings, and if the captured photo is showing complete white out, then you know you've got it right ! |
AuthorNigel Pearce Archives
July 2024
|
|

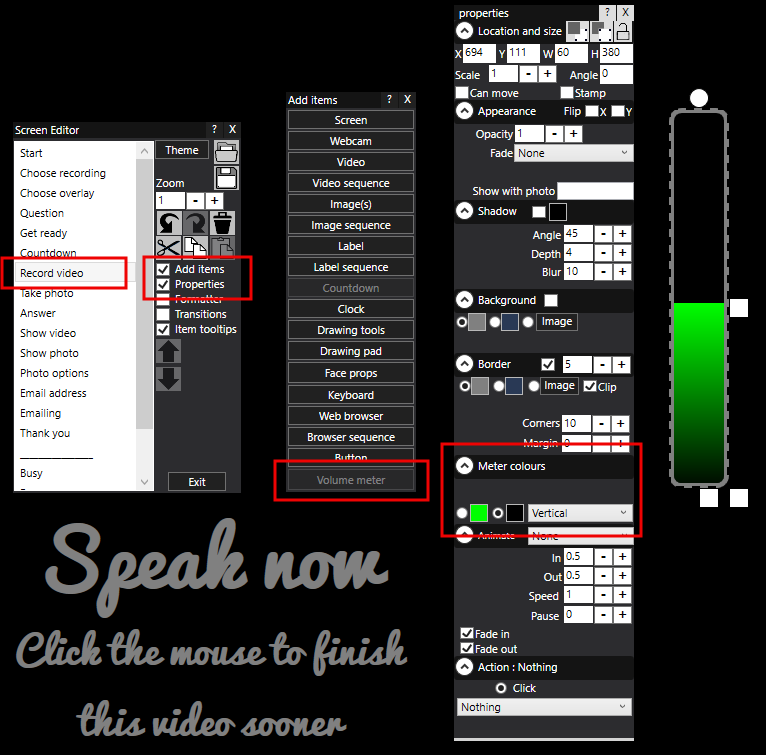
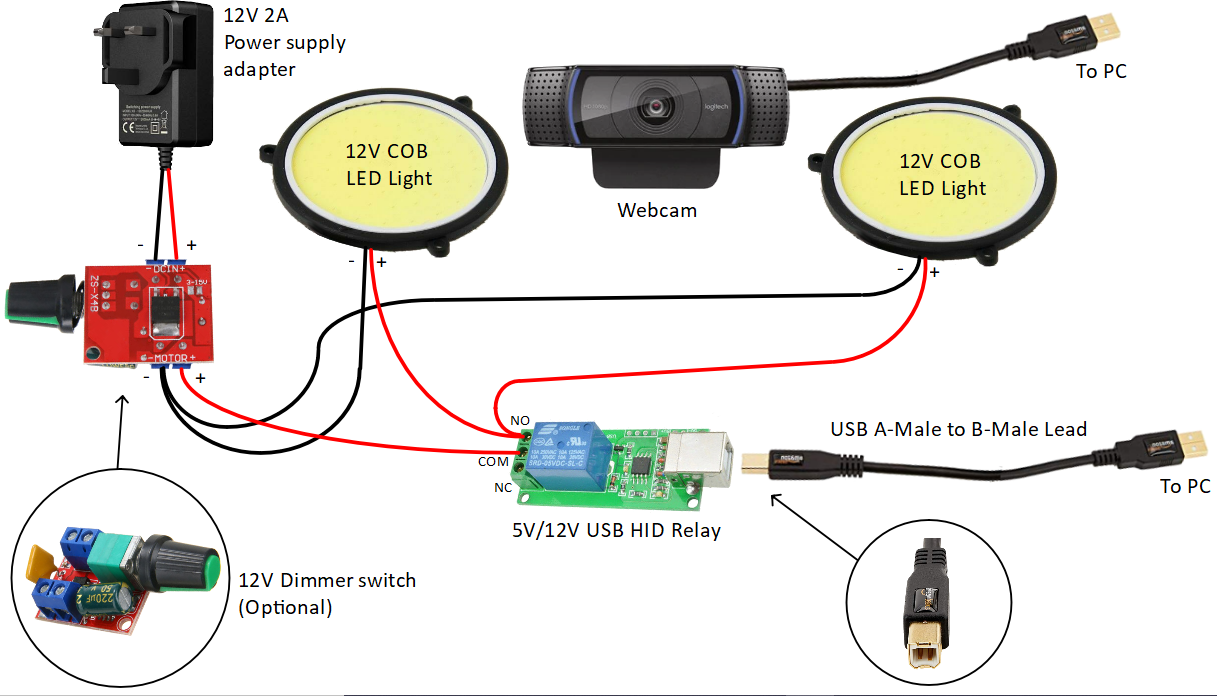
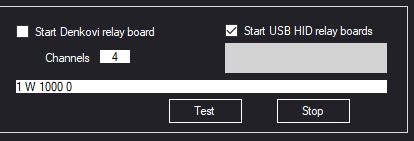
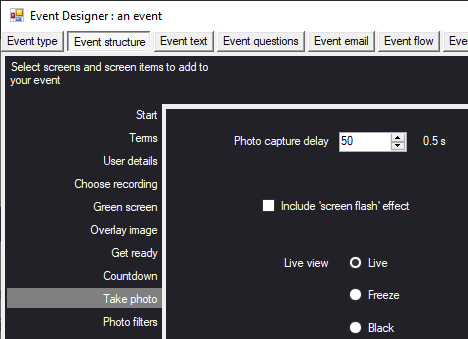
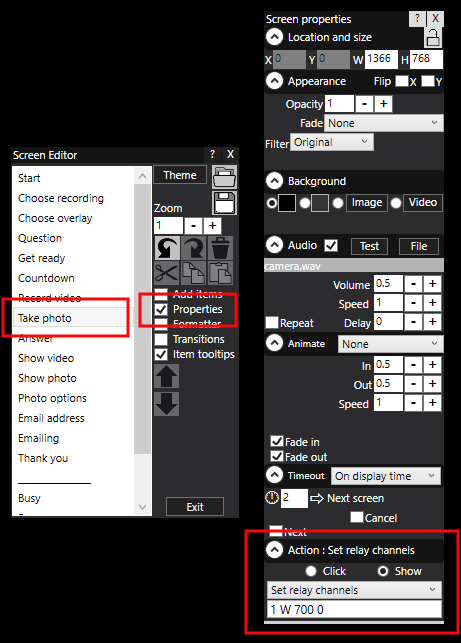

 RSS Feed
RSS Feed
