|
Updated: Oct 2022 When you create a RightBooth event you can design it so that your users have a choice of either recording a video or taking some photos, but what if you want to force your users to do both without giving them a choice? This article explains two solutions for this. Solution 1 - Use the Workflow Sequence
Next, select the Event structure tab, then select the 'Choose recording' section and un-tick the option: 'Include the Choose recording' screen. Note: The 'Choose recording' event screen is not required when you are forcing users to perform a sequence of recording types: Now save and play the event. Each user will then be required to take 2 photos, followed by recording a video. Solution 2 - Use Event Flow Event flow allows you to design multiple event files that have different functions and then make them run in a particular sequence, giving your users the impression that they are running a single event. In this solution we will use RightBooth's event flow features to solve the problem (posed above) by using two event files and linking them together. Create Two Event Files
Design the photos event fileOpen the photos event file and set the following event design properties...
Save the photos event file. Design the video event fileNow open the videos event file and set the following...
Save the videos event file. How Solution 2 worksYou are now ready to test the event flow. Open the photos event file again and play the event.
Here is what will happen...
1 Comment
Updated: Jan 2021 The Drawing Tools allow you to draw and write directly over the on-screen live video window (displayed by the webcam item). You can also use the tools to draw on photos taken during the event. This feature is useful if you want your users to be able to write their name, a message or a drawing onto the video recordings and photos. Adding the Drawing Tools to an EventThe Drawing Tools can be added to any screen in the event, but they are only relevant on screens that contain one or more camera items or a recently taken photo, such as the Start screen, the Record Video screen or the Show Photo screen.
To add the drawing tools:
Using the Drawing ToolsWhen the event is running, the drawing tools will appear on each screen you have added them. The user can then select a tool, a width and a colour to draw on the camera item. Users can also undo and clear the drawings they make. All drawings added to the camera item will then be saved into the recorded webcam video files or the captured photo files. Drawings added to the photo image will also be saved in the image file. At the end of each video recording or photo capture, any drawings will be automatically removed from the camera item, allowing the next user to start drawing on the clear camera item. The drawing tools are only active while the event is running. When you are designing your screens you can move and size the tools to the required place on the screen design but you cannot draw over the camera item until you actually run the live event. The Drawing Pad ItemThe Drawing Pad item can be added to any of your event screens and the Drawing tools can be used to write and draw on it.
The Drawing Pad item will save it's contents to the current event folder. You can also include the Drawing Pad Item in your Photo Print layout design, allowing you to print out any drawings entered by each user. |
AuthorNigel Pearce Archives
July 2024
|
|

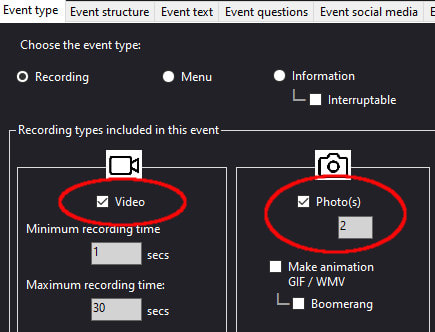
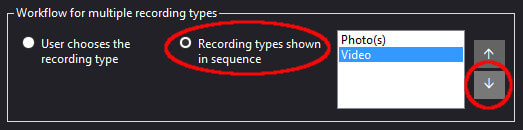
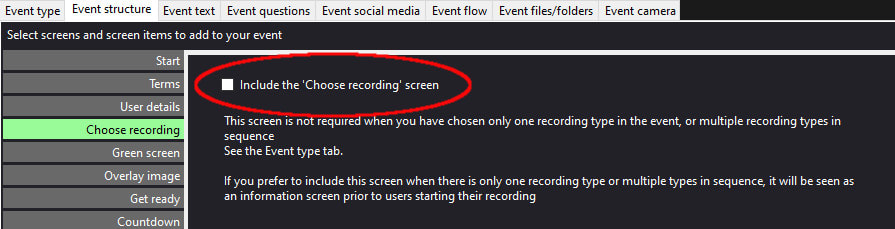


 RSS Feed
RSS Feed
