|
Modern phones and graphics tablets are fitted with extremely good cameras that rival (or even surpass) the quality you can expect from many webcams. So wouldn’t it be great if you could use your phone or tablet to provide its camera input into RightBooth while it is running on a Windows computer? Well now you can ! This article explains how to hook up your phone or iPad to a Windows computer and then use it as a webcam for recording videos and photos in RightBooth. As an example, here you can see the live camera feeding from an Apple iPad directly into RightBooth which is running on a laptop running Windows 10: Note: Throughout this article where appropriate we will refer to your iPhone, iPad or Android phone as ‘your device’. Installing and Setup On Your Windows Computer 1) If you are planning to use an Apple device ( iPhone or iPad ) then you must install iTunes on your computer. Freely available here: https://www.apple.com/za/itunes/download/. Note: If you are planning to use an Android phone, then iTunes is not required. 2) Download, install and run iVCam from here: https://www.e2esoft.com/ivcam/ iVCam is an amazing piece of software that allows you to obtain the camera feed from your device and present it to Windows as a virtual webcam for use in RightBooth. On Your Device
Note: If you purchase a Product Code for iVCam on your computer, it is not then necessary to purchase another code for the iVCam app on your device. If all is well, then the iVCam app on your computer will connect to the iVCam app on your device and you will see the live camera feed on your computer. Configuring iVCam On Your Computer In the iVCam app on your computer set the audio input to Speaker (e2eSoft VAudio): Then click Settings and choose video settings to suit your requirements.
Note that each time you Apply new settings in iVCam you may need to restart the iVCam app on your device. Once you have configured iVCam and it is showing the feed from your device, you can effectively minimise the app to the Windows Taskbar and forget about it. Recording Audio To be able to capture audio from your device you may need to download and install the Virtual Sound Card app on your computer: https://www.e2esoft.com/vsc/.
Then click the ‘ > >’ button to start the Virtual Sound Card: Like iVCam, Virtual Sound Card will run in Trial mode, allowing you to evaluate it. If you find it works for you then you can purchase a Product Code which at the time of writing costs around $20. Configuring RightBooth to Work With iVCam
IMPORTANT. The ‘Default’ options were introduced in RightBooth version 7.5.3 to correct a bug that exists specifically when using iVCam. iVCam sometimes fails to provide the correct video sizes to RightBooth, which effectively means that in this situation the RightBooth Video size list cannot always be relied upon. However, by choosing the Default option, RightBooth will interrogate the webcam driver directly to determine which video size was chosen in the iVCam settings (see earlier). Therefore we recommend that you upgrade to version 7.5.3 for this solution to work correctly. If you are using a version of RightBooth less than 7.5.3, you may run into problems where RightBooth could be using the wrong size for its iVCam video manipulations, which in turn will cause issues with many of RightBooths features, including video cropping, overlays, inking, stamps and item positioning in event screens and print layouts. That’s it. Job done ! RightBooth will now use your device to record videos and take photos, and the quality is very good. OK. Imagine how thin you could make your physical video booth housing if you used an iPhone instead of a webcam or a DSLR camera. !! Happy building. A special shout out to Mike Ridge for drawing my attention to iVCam and also for helping me to work all this out. Cheers, Nigel.
3 Comments
|
AuthorNigel Pearce Archives
July 2024
|
|

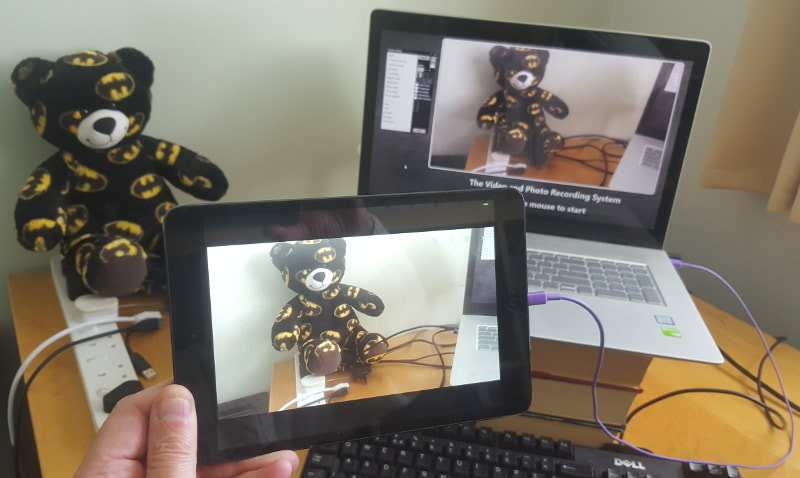
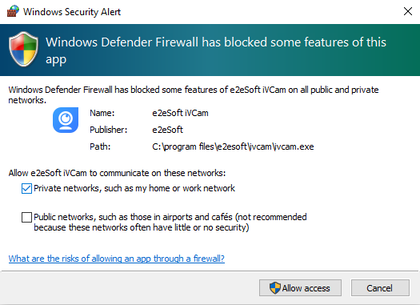
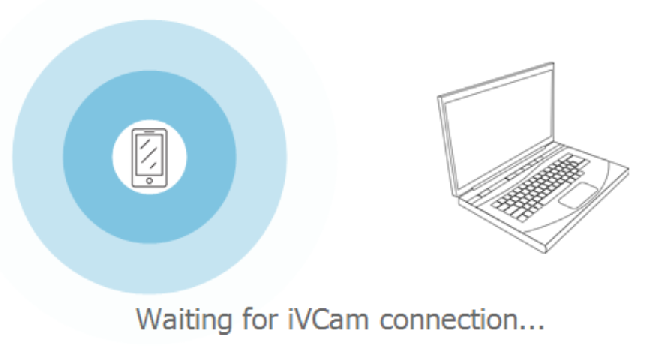
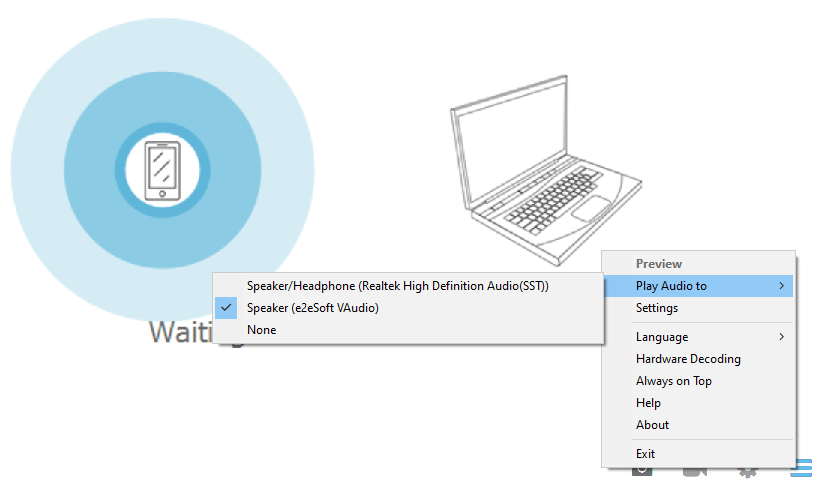
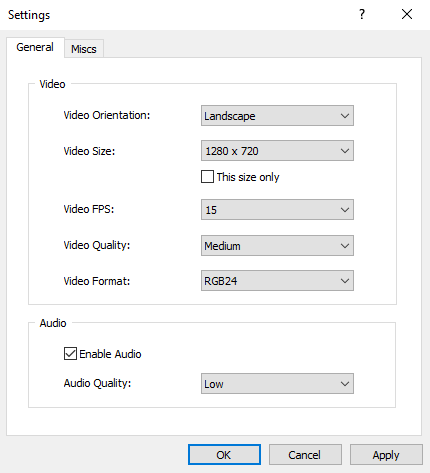
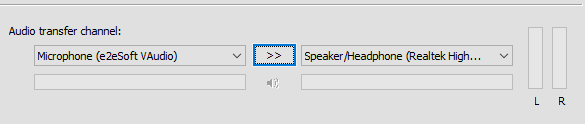

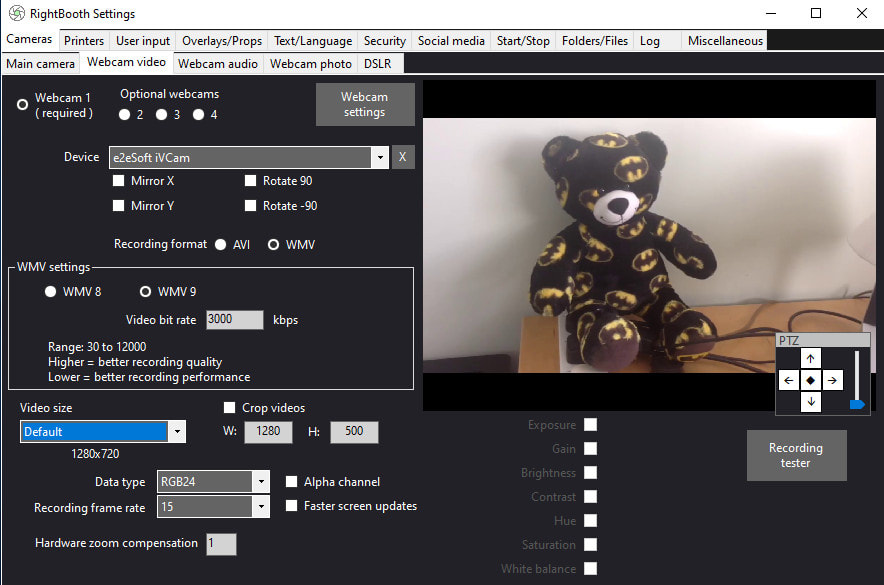

 RSS Feed
RSS Feed
