|
Updated: Jan 2021 Time lapse photography is an interesting art form. You set up a camera so that it is fixed in place and is pointing at the same object or scene. You then capture single photos of the scene periodically over a long period of time. The photos can then be compiled into a video which shows how the view has changed over the time period. Examples of this include watching how a building has been erected, how a flower has blossomed or how an untouched bowl of fruit has decayed. The time between each photo capture depends on the rate of change of the subject. So for example, a blossoming flower might take 1 day for the petals to open so you could take a photo every 60 seconds over the day, whereas a building might take 6 months, so perhaps you might take one photo every 30 minutes. Here we explain how to set up a RightBooth event to allow you to capture your own time lapse photo sequences.
Next, in the Screen Editor, add a new screen to the Event, naming it: Photo Delay
RightBooth will now automatically capture a photo every 5 seconds (without any user interaction) and it will keep doing this until you stop playing the event. Once you have finished capturing your photos it is then possible to use RightBooth to create a video from all your captured photos. Here are a couple of simple time lapse video examples created from photo sequences captured by RightBooth using a Logitech C270 webcam... Melting ice cubes Photos captured every 6 seconds for nearly two hours... Slow moving clouds Photos captured every 2 seconds over 40 minutes...
This event file also includes a Countdown item on the first event screen together with a photo count indicator using the {TOTALPHOTOS} text variable. For an explanation of how to use RightBooth text variables, please refer to the RightBooth User Manual.
1 Comment
Updated: Jan 2021
The Scenario... Your event has gone really well. Lots of people have used the system all evening for capturing photos. And they have also been making use of the photo print layout features for printing their photos at the same time. But the party is now over and you are getting ready to turn everything off. Then one of the guest walks up to you and asks: 'Could I please have another couple of copies of my photo print out?' Is this possible? The answer is Yes as long as you have set up the event to allow this. How to... Before you start the event ...
Now play the event and each time a user takes photos, RightBooth will save their photo print layout as a file. These files can then be selected at a later time for printing. How?... After the event has finished...
Easy ! Updated: Jan 2021 This article explains how to re-design the RightBooth on-screen keyboard so that it looks similar to the one you find on iPhones and iPads.
After applying all these changes you should find that the on-screen keyboard now looks like this...
Updated: Feb 2021
When you play an event file, your camera will be automatically switched on when the Start screen is shown. This means that the camera will remain switched on all the time, even when no one is using the system. So what if you don't want the camera left on when your system is not being used by anyone? Easy!..
You will now find that the camera is switched off each time the Start screen is shown. Then when a user interacts with the system, the camera will be switched on whenever any screen is shown that contains the camera item. |
AuthorNigel Pearce Archives
July 2024
|
||||||||||
|

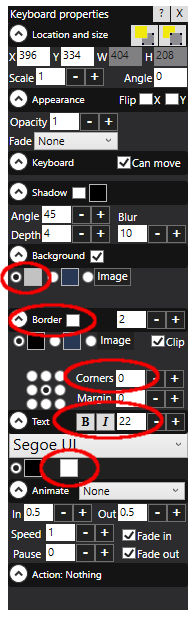
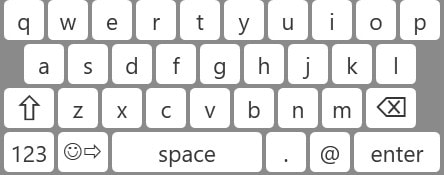

 RSS Feed
RSS Feed
