|
Here are some suggestions to help reduce your GoPro video transfer time and also reduce the video processing and enhancement time in RightBooth. 1 - Reduce the GoPro Video File Transfer Time 1.1 - Record GoPro videos in HEVC format Newer GoPro models provide the following choice of video recording formats:
Choose HEVC (High Efficiency Video Coding). This is the H.265 format and it produces smaller file sizes than the older H.264 format. By choosing HEVC you will benefit from faster file transfer times between the GoPro and the PC. Note: RightBooth can process HEVC files. Here is a comparison of the file sizes and transfer times of a 10 second video that was recorded at 1920x1080x120fps using each of the formats:
1.2 - Record videos at 60fps or less Most GoPro models let you record videos at 120fps and some allow recording at 240fps. Recording at a higher frame rate will produce larger files which will take longer to transfer and longer for RightBooth to process. Try dropping the recording rate on the GoPro to 60fps (or even 30fps). Transfer times and processing times will be quicker and most people will be unable to see much difference in the finished results. 1.3 - Use the GoPro 5Ghz WiFi Band If your GoPro offers both the 2.4GHz and 5GHz WiFi band options, try using its 5GHz WiFi band. In our tests we have seen that this can significantly reduce the file transfer times. Typical saving: 11 second transfer time on the 2.4GHz band equates to an 8 second transfer time on the 5Ghz band. Note: If you find that the GoPro 5GHz band is not working with your PC WiFi adapter you will have to use the GoPro 2.4GHz WiFi band. 2 - Reduce the Video Processing and Video Enhancement Times 2.1 - Reduce the frame size of the video file The GoPro will usually be set to record videos at a frame size of 1920x1080. After each video file has been transferred to RightBooth, you can set RightBooth to reduce the frame size of the videos, which effectively reduces the amount of data in the video file. This can have a significant effect on reducing the video enhancement times and most people will not be able to see any difference in the final video quality. We recommend you reduce the videos to 1280 x 720 or (better still) 960 x 540 (quarter HD). You can do this in RightBooth Settings --> Miscellaneous --> Conversion settings: 2.2 - Reduce the video quality and increase the conversion speed In the Video Conversion Settings, experiment with reducing the Quality slider setting and increasing the Speed slider setting: 2.3 Reduce the number of video enhancement segments
If you are using RightBooth Video Enhancements and you are including a list of video segments, try reducing the number of segments used. Each segment you define will add extra time to the overall enhancement process. Also, try to use 'Fast mode' if possible:
0 Comments
This video demonstrates 2 new features in RightBooth version 7.7.33: |
AuthorNigel Pearce Archives
July 2024
|
|

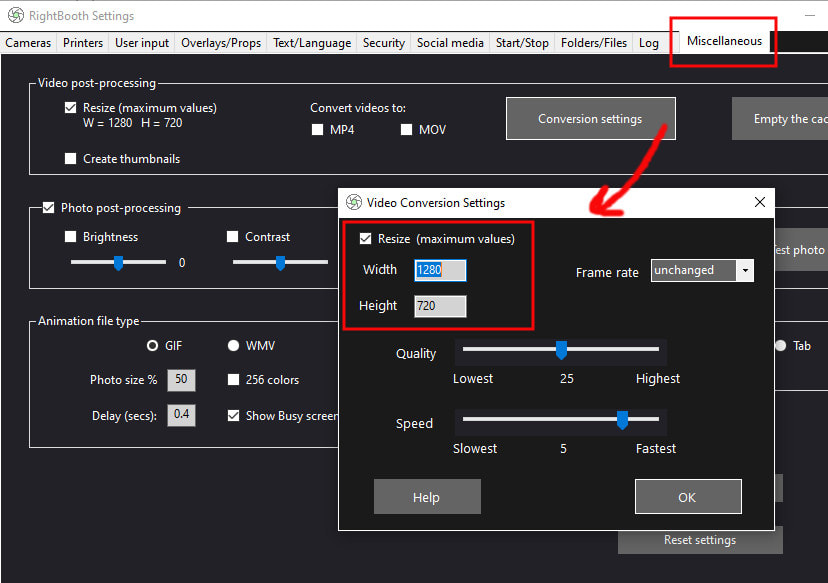
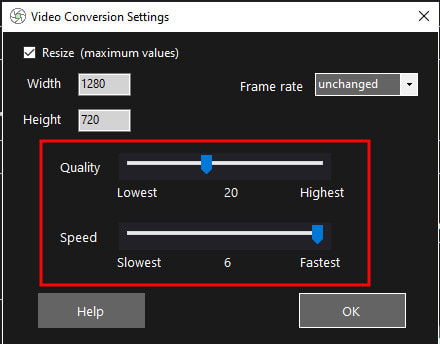
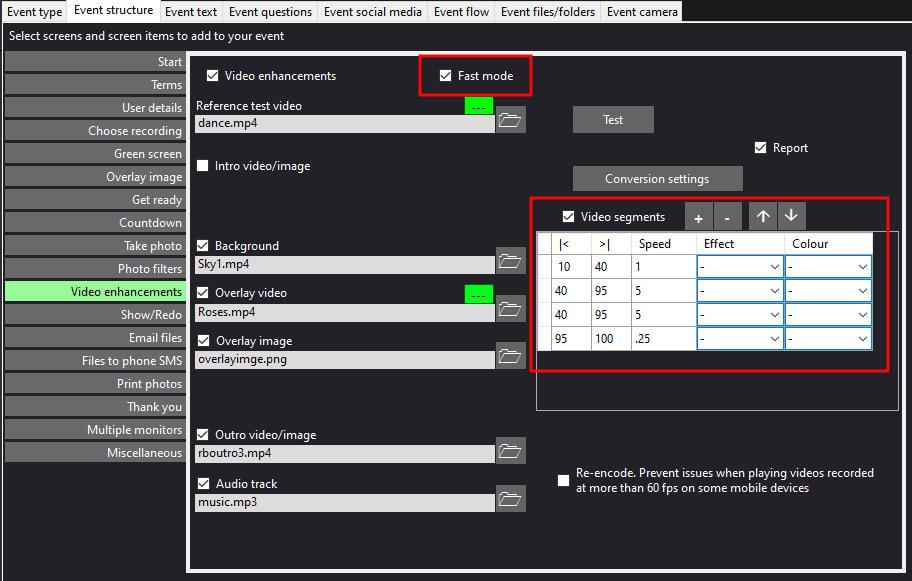

 RSS Feed
RSS Feed
