To Crop or Not To Crop?If you look at the video and photo sizes listed in RightBooth Webcam Video and Photo Settings, you will see that your webcam can be set to provide a camera feed at one of a range of sizes, including 640x480, 800x600, 1280x720 and 1920x1080. When you choose one of the webcam sizes, then your video and photo files will also be captured at these sizes. You will notice that with all the sizes available, none of them are square. So how do you capture square photos? Here we will focus on how to capture photos at the size 1080x1080 pixels. Applying CropHow Cropping Affects The Photo CaptureWithout cropping turned on, your photo files will be captured at 1920x1080 pixels like this: But if you enable cropping (as described above) your photos will be cropped to the area indicated by the red outline and will be saved as square photo files having the dimensions 1080x1080 pixels. You can see that by enabling cropping RightBooth will discard some of the webcam image in order to create your required photo aspect ratio.
Points to note:
Cropping DSLR Camera photos This is similar to cropping webcam photos.
0 Comments
Altering the Video Recording Time with the Count Down Item
Note: If you alter this countdown value on the Record video screen, the change will also appear in the Event Type section mentioned previously. Altering the Recording Time For Individual Video AnswersIt is important to understand that changing the Maximum recording video time (mentioned above) will only change the recording time of RightBooth's standard video recording feature. Changing this value does NOT affect the maximum recording time of any video answers included in your event.
If you need to modify the maximum recording time of a video answer, do the following:
In summary:
Updated: Jan 2021 Note: Before reading this article please familiarise yourself with creating Question and Answer events by reading these two articles: Question and Answer Events and Multiple Choice Question and Answer Events When creating question and answer events you will have noticed the Branch columns in the Question table of the RightBooth Event Designer, entitled: Multi Branch and Branch. Branch values allow you to present different sub-sets of questions to users depending upon answers that they provide to multiple choice questions. When a user selects a particular answer to a multi choice question, you can then specify the next question in the table that will be shown to the user. Branch values can be any of the following:
You can see Question 1 contains 4 possible answers, and notice that each answer has also been given a Branch value in the 'Multi Branch' column. Also notice that questions 2 to 5 have different 'Branch' values in the Branch column, for example Question 3 has the branch value 'Finished'. The first point to remember here is that Multiple choice questions use the Multi Branch column and all other question types use the Branch column. So let's explain what happens for each answer to Question 1 Under 14 For this user age range we only want to know what they are expecting for Christmas. After selecting Under 14 to question 1, RightBooth will use the associated Multi Branch value for answer Under 14, which is Next. The user will then be shown Question 2 asking about Christmas presents. They then record a video answer and the Question 2 Branch value of Finished will prevent the user from being asked any further questions from the table. 15 to 18 For this user age range we only want to know what profession they are interested in after leaving school. After selecting 15 to 18 to question 1, RightBooth will use the associated Multi Branch value for answer 15 to 18, which is 3. The user will then be shown Question 3, asking about leaving school. They then record a video answer and the Question 3 Branch value of Finished will prevent the user from being asked any further questions. 19 to 40 For this user age range we want to ask the user two questions, one about ambitions and the other about hobbies. After selecting 19 to 40 to question 1, RightBooth will use the associated Multi Branch value for answer 19 to 40, which is 4. The user will then be shown Question 4 asking about ambitions. They then record a video answer and the Question 4 Branch value of Next will then show Question 5 about hobbies. After typing their text answer for Hobbies, the user will not be asked any further questions because there are no more remaining in the table after Question 5. 41+ For this age range we only want to know about their hobbies. After selecting 41+ to question 1, RightBooth will use the associated Multi Branch value for answer 41+, which is 5. The user will then be shown Question 5 asking about hobbies. Again they will not be asked any further questions. This very simple example shows how it is possible to change the type and number of questions asked to each user depending upon answers given to other questions. You are free to add as many multiple choice questions and branch conditions as you need. You can also branch back to previous questions if required. Here is another example: This Question Table uses multi choice questions with branching to create 4 different paths through the remaining questions.
Notice that to achieve this 4 way path, we added the age question twice, one for males and one for females. |
AuthorNigel Pearce Archives
July 2024
|
|

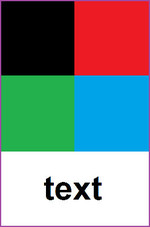
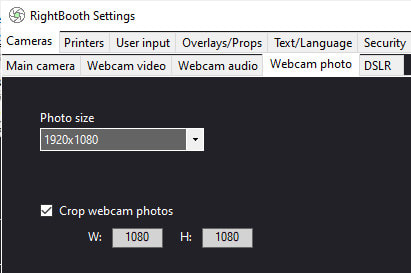



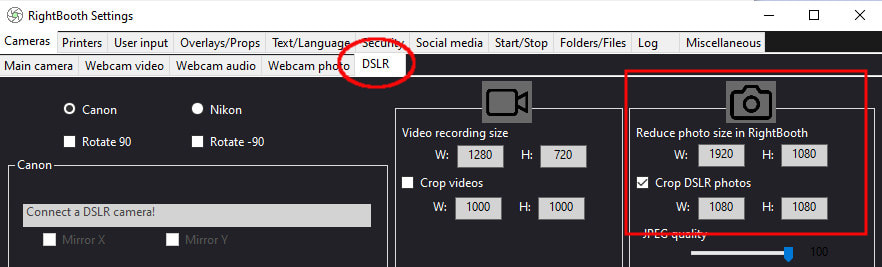
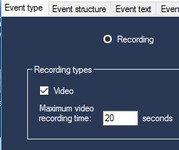
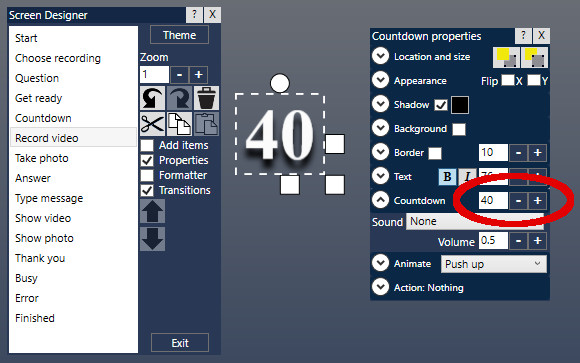
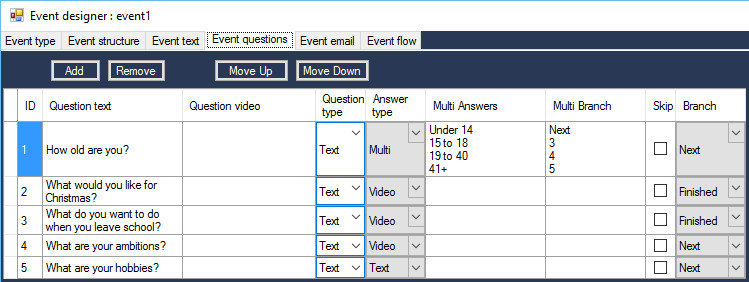
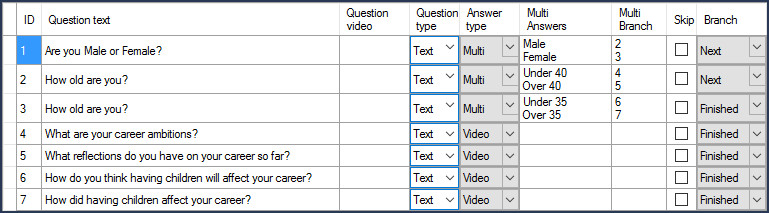

 RSS Feed
RSS Feed
