|
Note: This feature requires RightBooth v7.9.3 (or later). This article explains how to use RightBooth to create videos and photos by taking the camera feeds from two webcams and combining them into one file, as shown in the following demonstration video: Step 1 - Setup the webcams
Your webcams are now set up to be used for Picture in Picture recordings. Step 2 - Design your event
Choosing this option will cause RightBooth to overlay the camera feed from webcam 2 directly on one half of the camera feed from webcam 1. The two feeds will then be treated as one combined feed for the purposes of recording videos and taking photos in RightBooth.
You are now ready to Play the event and record videos and photos from two combined webcams. Note:
0 Comments
|
AuthorNigel Pearce Archives
July 2024
|
|

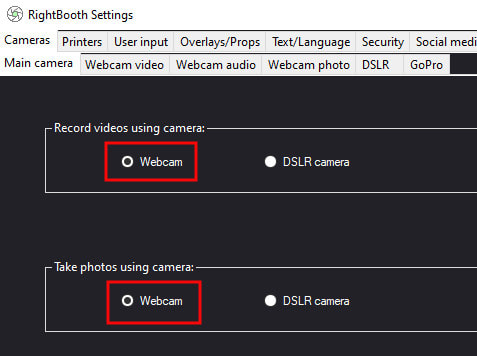
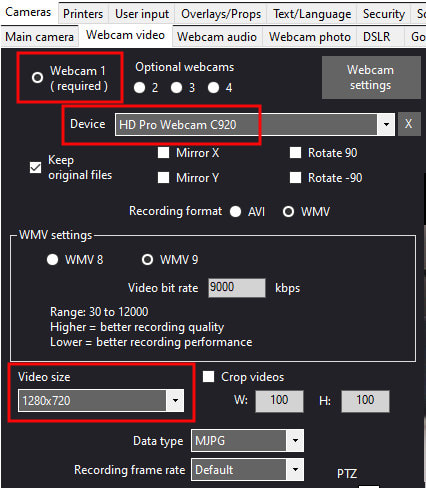
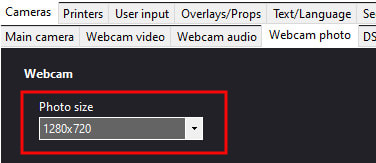
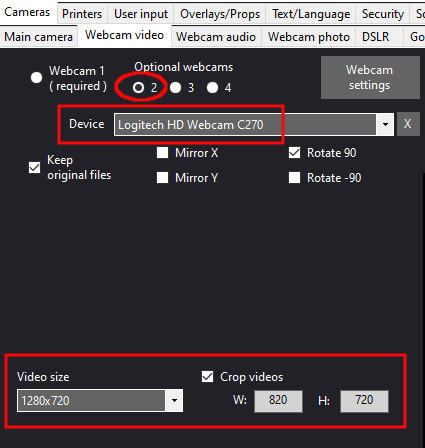
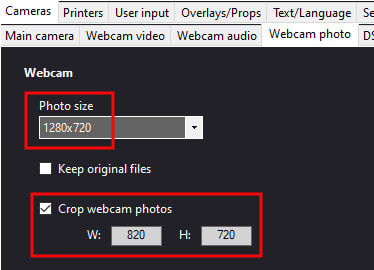
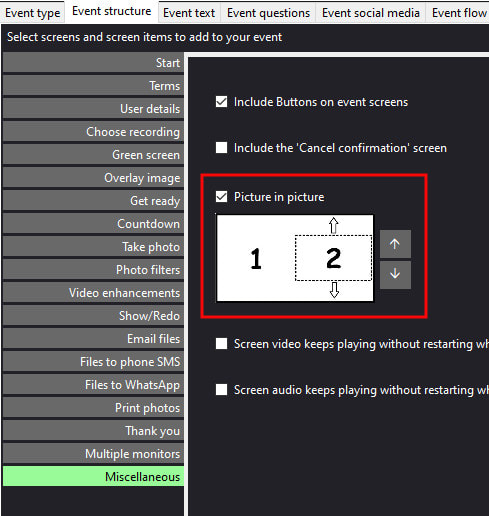


 RSS Feed
RSS Feed
