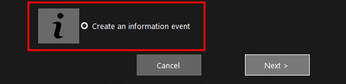 1 - Create an information event
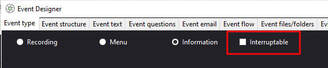 2 - Make the Event Passive You don't want anyone interacting with the event, so you can make it ignore all user input. Note this action is only necessary if you are going to be displaying your event on a touchscreen.
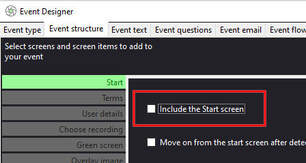 3 - Remove the Start screen
4 - Add some screens to your event This is where you need to plan your screens and get creative. Decide how many screens you require and what you want to show on them. For our example we will show 2 adverts.
5 - Set the Display Time for each Screen
Note in the above screen shot, the textbox next to the '4' seconds is empty. By leaving this text box empty, ( when the event is playing ) RightBooth will move on to showing the next screen in the list (Advert2) after 4 seconds. And if you also leave this box empty for Advert2, RightBooth will go back to showing the first screen in the list (Advert1) after Advert2 times out. 6 - Add content to your screens Now you can get creative and add your text, images, videos and or web pages to each of your screens. There are lots of tutorials on our website on how to do this. 7 - Save and Play Your Event In our example, our event will run indefinately, alternating between showing Advert1 and Advert2 for 4 seconds. You are obviously free to add as many screens as you require for your information and advertising kiosk. Further Suggestions Auto advancing video If you are playing a video on one of your event screens and you would like RightBooth to move to the next screen when the video finishes, just set the screen timeout property to: 'On video item'. Here we have added a video item to the Advert1 screen and we have set the screen property to 'On video item': Screen Animations When playing the event, by default RightBooth will simply cut from one screen to another without any animation effects. Try adding an animation to each screen.
Notes:
Random Ordering of Screens You can name your screens is such a way that RightBooth will display them in a random order. Full details available here: Random screens Updating Screen Content Remotely It is possible to alter the content of your screens without actually stopping the event from playing or from having to physically visit the kiosk. Full details on how to do this can be found here: Making Remote Changes
0 Comments
Your comment will be posted after it is approved.
Leave a Reply. |
AuthorNigel Pearce Archives
July 2024
|
|


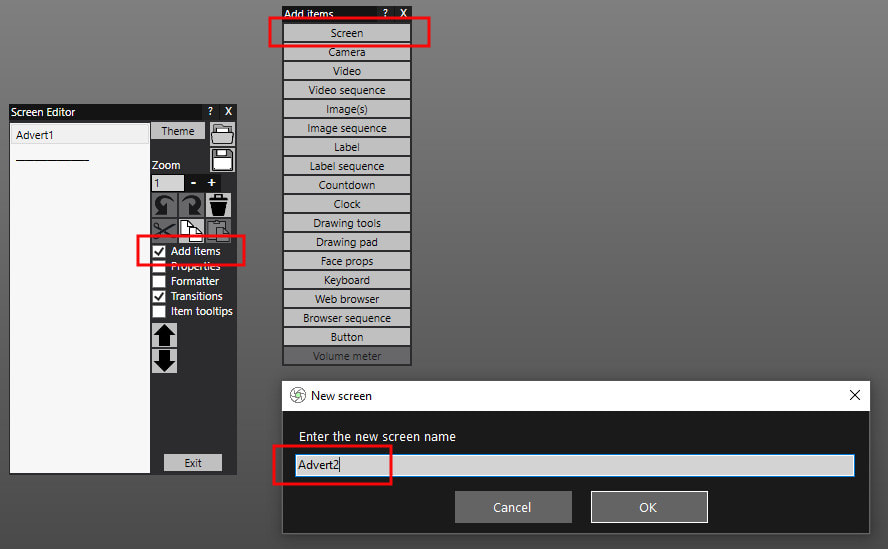
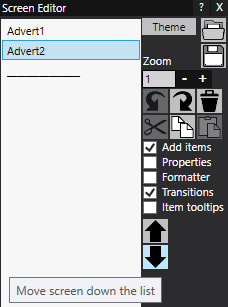
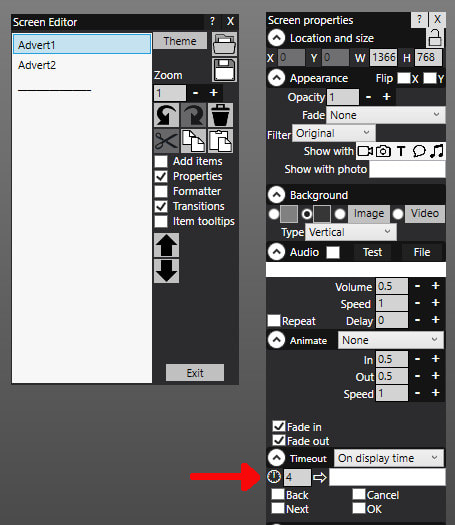
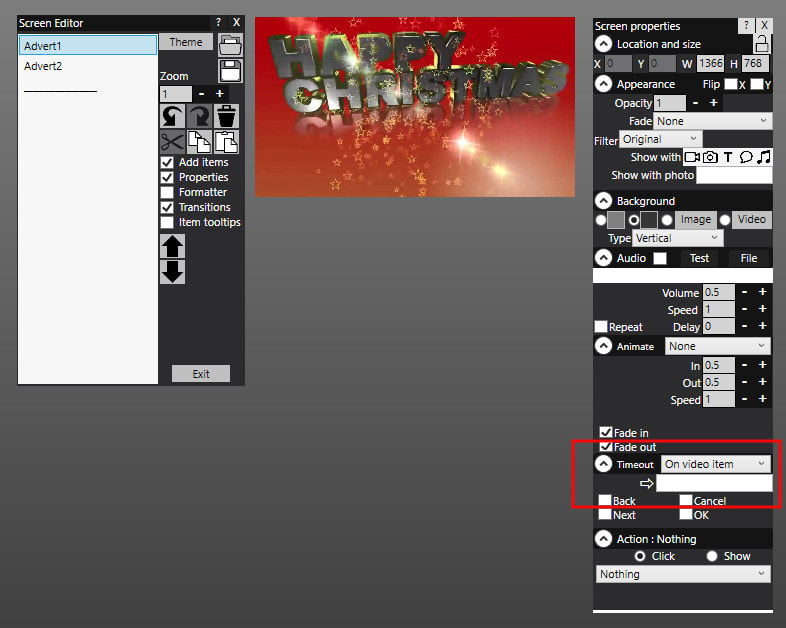
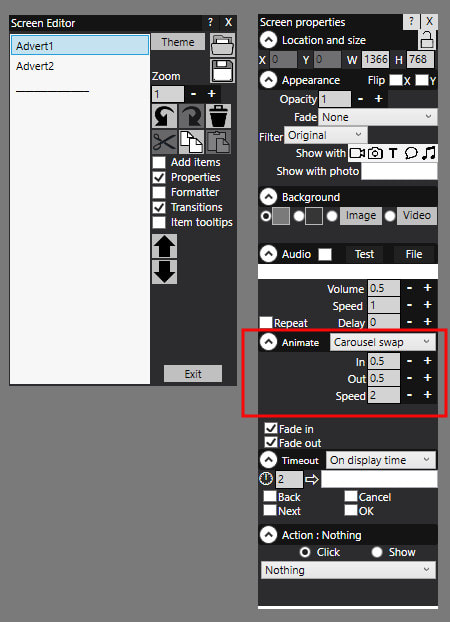

 RSS Feed
RSS Feed
