|
Updated: Jan 2021 So what exactly are properties? Properties are values that you can apply to items such as text labels, images and videos on your event screens. These values define how each item looks and behaves when it appears during the event. This article gives you a brief overview of some of the properties that can be applied to your screen items. To access an item's properties...
Location and size These properties let you specify the position, size and angle of the item on the screen. For example, by entering 45 into the Angle property, the text will be shown at 45 degrees. Note that if you use the mouse to move and size the item, the properties panel will update the X, Y, W and H properties accordingly. The two buttons containing the grey and yellow squares let you move the item in front or behind other items on the screen.
Shadow These properties let you apply a shadow effect to the item. In our example you can see that the Shadow property is ticked giving the the text a shadow. To the right of the Shadow tick box is a black square. This is the colour of the shadow. You can click this square to change the colour of the shadow. In our example the shadow Angle is 45 degrees, dropping it down to the right by a Depth of 10 pixels, with a Blur effect of 10. Experiment with these properties to see how you can customise the shadow, Background and Border Here you can add a background and a Border to the item. The background can be a single colour, a two colour gradient or an image. The Border can also be a single colour, a gradient or an image. You can also define the border thickness, margin and corner radius. In the following example we have selected a two colour vertical gradient background with a single colour border, 10 pixels thick with 20 pixel radius corners... Text Here you can define the text font style. In our example we've select the Segoe UI Black font, Bold, 36 pt. You can also choose a solid font colour, or a gradient color fill that is applied to all text characters. In our example we've set the text colour to solid black. Animate With a text item you can set the Animate property. You can choose to set the text item to a Blink or Fade animation. Action Use this property to give the text item an action that will happen if you click on the text when the event is playing. You can choose from a number of Page Navigation actions, including:
Remember that each item on the screen can have it's own property values and you can also change the properties of the screen background.
In this article we have looked specifically at text label properties, and many of these properties are available to other item types, such as images and videos. But other items also have properties that are specific to them, so we encourage you to investigate the Properties panel when clicking on other items in the event. And don't forget to read the RightBooth manual for full details on all the Properties available.
0 Comments
Your comment will be posted after it is approved.
Leave a Reply. |
AuthorNigel Pearce Archives
July 2024
|
|

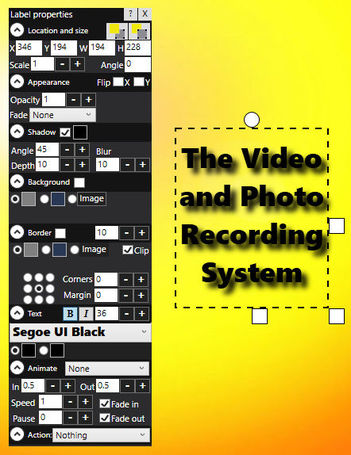
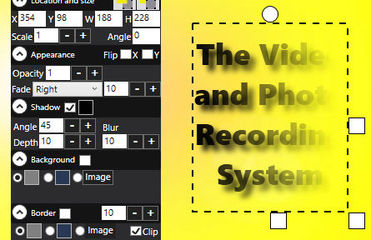
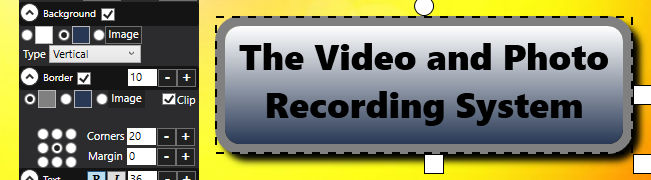

 RSS Feed
RSS Feed
