|
Updated: July 2023 There are many factors that can affect the performance of RightBooth on your computer and this article explains some of the key things you can do to help make your RightBooth events run well for long periods of time. 1 Reduce the memory requirements of RightBooth
If you choose Yes, RightBooth will create a reduced size copy of your image in the same folder as the original, and will then use the reduced image within RightBooth. As an example, let's assume you are running your event on a desktop display size of 1920 x 1080 pixels and you try to add the image landscape.jpg, which has a size of 8000 x 3000 pixels. By selecting Yes to the above message, RightBooth will create a new image named landscape#r.jpg which has a size of 1920 x 720 pixels. This reduced image maintains the same aspect ratio as the original and it is no bigger than the desktop display size, and more importantly, it will load quicker and use far less memory. We strongly advise you to say Yes whenever this question arises. Your events will benefit from improved execution speed and reduced memory requirements. 2 Stop all unnecessary services and applications There are many services running on your computer, some of which are not required when you are running a RightBooth event. For example, you could stop and close your virus checker application in the knowledge that it is not required during an event, and this will increase the memory available to RightBooth. Services are applications that run in the background and many can be temporarily stopped while you run your event. You can take a look at all the running services on your computer by clicking on Cortana (or Search) on the Task bar, then type MSCONFIG and press Enter. This will run the Microsoft System Configuration app. In this app click on the Services tab to see a list of all the services running on your computer. And here you can also choose to stop any service running. Before turning off a service, Google its name to read about what it does. For example, things like the Google Update Service, Dropbox Update Service and Epson Scanner Service can all be temporarily stopped. Remember to make a note of all the services you've stopped so you can start them again after your event is complete. There is a lot of information about unnecessary services on the web, search for unnecessary windows services 3 Periodically Stop and Restart the RightBooth Event If you are planning on running your event over many hours, this feature allows you to automatically and periodically restart the event and in doing so it can help to free up system resources that may have gradually been consumed over time. Look in the RightBooth Settings, under the Start/Stop tab and you will see the Stop the event settings (below). Choose After elapsed time and select your chosen time period, say 60 minutes. Then select the option: Restart RightBooth and event Now when you run your event, RightBooth will be automatically stopped and restarted every hour until you come to stop the event manually. Notice in the screen shot above that the Watchdog feature is also enabled. This is required and is automatically turned on when you choose the Restart feature. For more information on the Watchdog please refer to the RightBooth User Manual.
0 Comments
Your comment will be posted after it is approved.
Leave a Reply. |
AuthorNigel Pearce Archives
July 2024
|
|

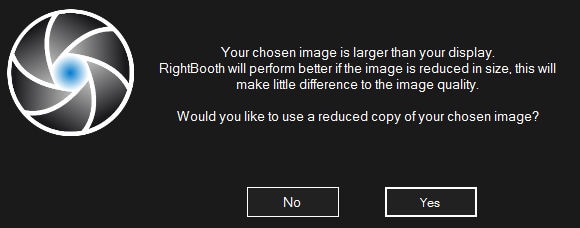
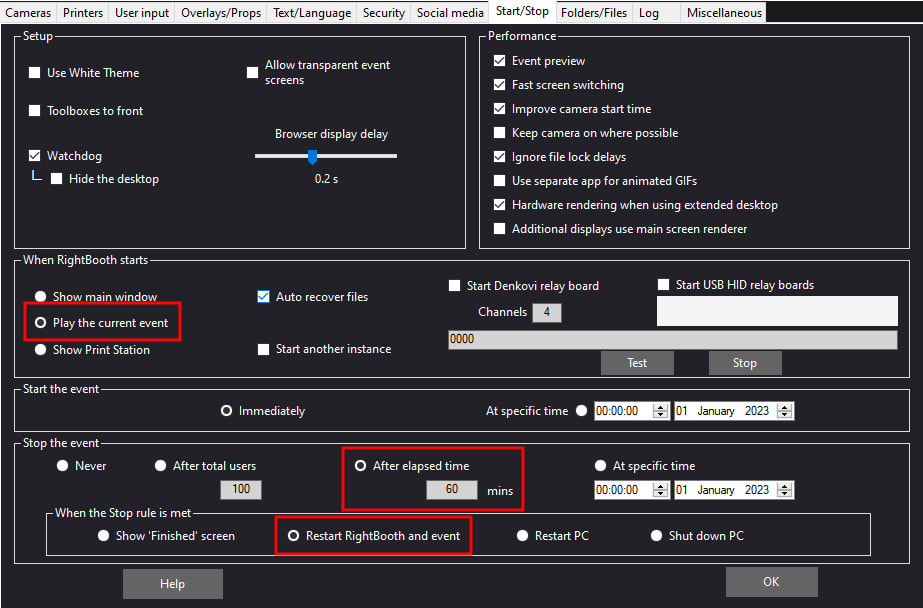

 RSS Feed
RSS Feed
