|
RightBooth allows you to choose a User Input Setting. This is done in RightBooth Settings --> User input. The choice you make will be applied to all the events you play on the computer. Here you can see the User input setting has been set to Touchscreen: The chosen device can then be used to progress through the event screens and to make choices on various event screens.
Single keyboard key – Selecting this option will require users to interact with events by pressing a key on the computer keyboard. By default this key is set to be the keyboard spacebar, but this can be altered to another key from the Key list. With this input mode you will need to give users access to the physical computer keyboard during events. Key list – This setting lets you choose one keyboard key that can be used to control your events when the User input mode is set to Single keyboard key or USB button. By default the control key is set to be Space (i.e. the spacebar on your keyboard). Other valid keys you can use are the function keys 1 – 12, the Scroll Lock key or the Pause key. Multiple keyboard keys – When this option is chosen, then during the event each text prompt that accompanies a choice button will also be shown with the associated key required to select the option. The keys that are associated with the various button actions are listed in the 'Action Key' table (see below). USB button – Users will be prompted to ‘press button’ during events. A USB button is an optional peripheral device that connects to your computer via a USB lead and it can be configured to send one or more specific keystrokes to the computer. By doing this, your users would simply need to press the USB button in order to control the recordings and you can then hide your computer keyboard and mouse out of sight. When using the ‘USB Button’ input mode, your USB button should be configured to send the keyboard key to the computer that matches the key you have selected in the Key list box (see earlier), which by default is the Space (spacebar). USB buttons – Users will be prompted to ‘press button’ on various screens during the event. This mode allows you to control RightBooth with a number of USB buttons attached to your computer. The USB buttons must be configured to send keyboard keys to the computer that match the keys listed in the Action key table. Compatible, low cost USB buttons can be obtained here: www.usbbutton.com Details on how to configure a USB button for sending keyboard characters to the computer are provided in the USB button user manual. However, in order to configure a USB button so that it works with RightBooth, we have included a USB button configuration file (rightbooth.ubn) with our software. This file can be found in the RightBooth program installation folder and can be loaded into the USB Button Configuration utility available from www.usbbutton.com. Mouse – Selecting this option will require users to interact with events using the computer mouse. Touchscreen – Selecting this option will require users to interact with events using a touch screen monitor. You can then hide your computer keyboard and mouse out of sight during events.
0 Comments
Your comment will be posted after it is approved.
Leave a Reply. |
AuthorNigel Pearce Archives
July 2024
|
|

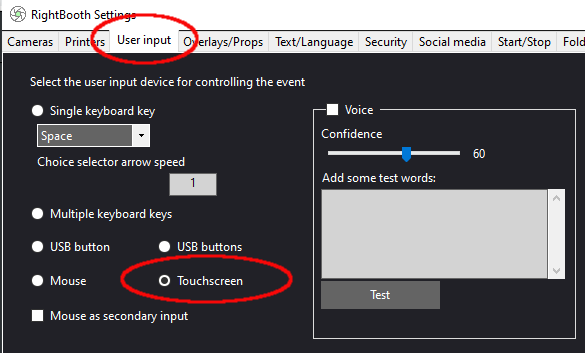

 RSS Feed
RSS Feed
