|
Updated: October 2023 Note: The complete functionality described in this article is available in RightBooth version 7.12.0 (or newer). RightBooth provides an 'Access code' feature which can prevent unauthorised use of your events by requiring guests to enter a 6 digit access code or by showing a QR code to a webcam camera. If the access code is recognised by RightBooth, then the guest will be allowed to use the event. Create Your Access Codes Access code can be created in RightBooth Settings --> Security --> Access codes. Click the '+' button to create a quantity of unique access codes. Here you can see we have created 20 codes: Notice that each code in the list is followed by #1. This is the code Usage count, signifying that the code can only be used one time to access an event. You can increase the usage count of one or more codes by selecting the codes in the list, then clicking the 'Usage count' button and entering a value. Here we are changing the usage count of the first few codes to 10: Providing Access Codes to Guests The idea is to provide each guest with a printed access code that they can take with them to use at the event booth (or booths). So before the event starts, print out your codes. There are two options: Print numeric codes or Print QR codes. To print codes, first select the codes in the list, then click the 'Print' or 'Print QR' button. Here we are printing all 20 access codes. Notice that the print layout provides white space around each code to facilitate easy cutting: Alternatively, the codes can be printed as QR codes. The slider can be used to alter the font size and/or QR code size: Now, print your codes and cut them up, ready for handing out to your guests. Setting up your event for Access Code input
Your event is now ready to accept access codes ! This video demonstrates both access code methods in use: Each time a guest uses their access code, the Usage count associated with the code will be reduced by 1 and the access code file will be updated with the new value. When the Usage count for any code drops to 0, that code can no longer be used. However, you can always increase the 'Usage count' feature (as described previously) to add more counts to expired code(s). Using The Same Access Code At Multiple Locations You might have more than one booth in operation at your venue and would like your guests to use the same access code at each booth. To do this, make sure your booths are networked together and can all access the same location on the network that contains your access code file. In RightBooth Settings --> Security --> Access codes choose a network folder for saving the access code file, then in RightBooth on each booth, make sure it is using the same access code folder. In this example we are using a code file that is located in the shared folder: \Codes of the MAIN-PC: Using QR Access Codes Hands Free If you would prefer your users not to have to interact with the screen, in the Screen Editor, simply add a camera item live view to the Start screen and then play the event. Users can now approach the screen and hold up their QR code in front of the camera lens. RightBooth will then automatically scan the QR code and will progress onto the next screen in the event if the QR code is valid. Please note that this hands free access feature will work with a live feed from a webcam or from a DSLR camera.
0 Comments
Your comment will be posted after it is approved.
Leave a Reply. |
AuthorNigel Pearce Archives
July 2024
|
|

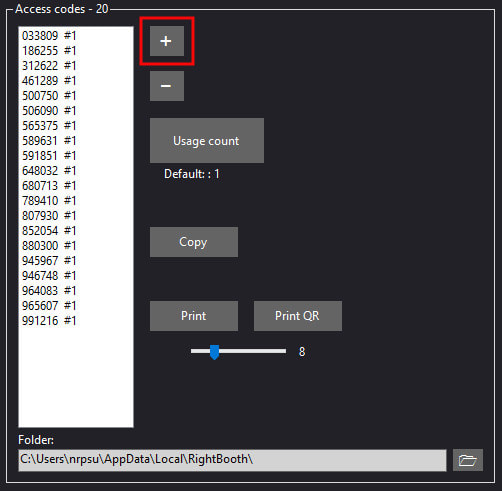
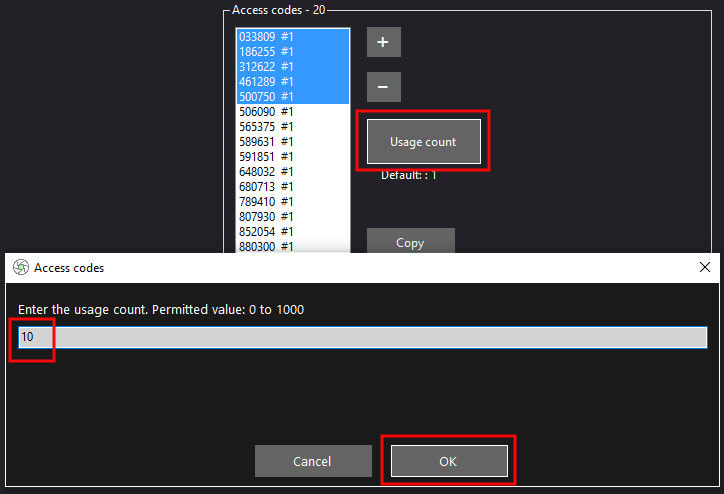
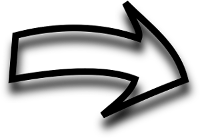
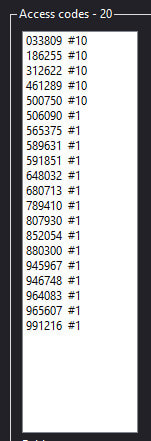
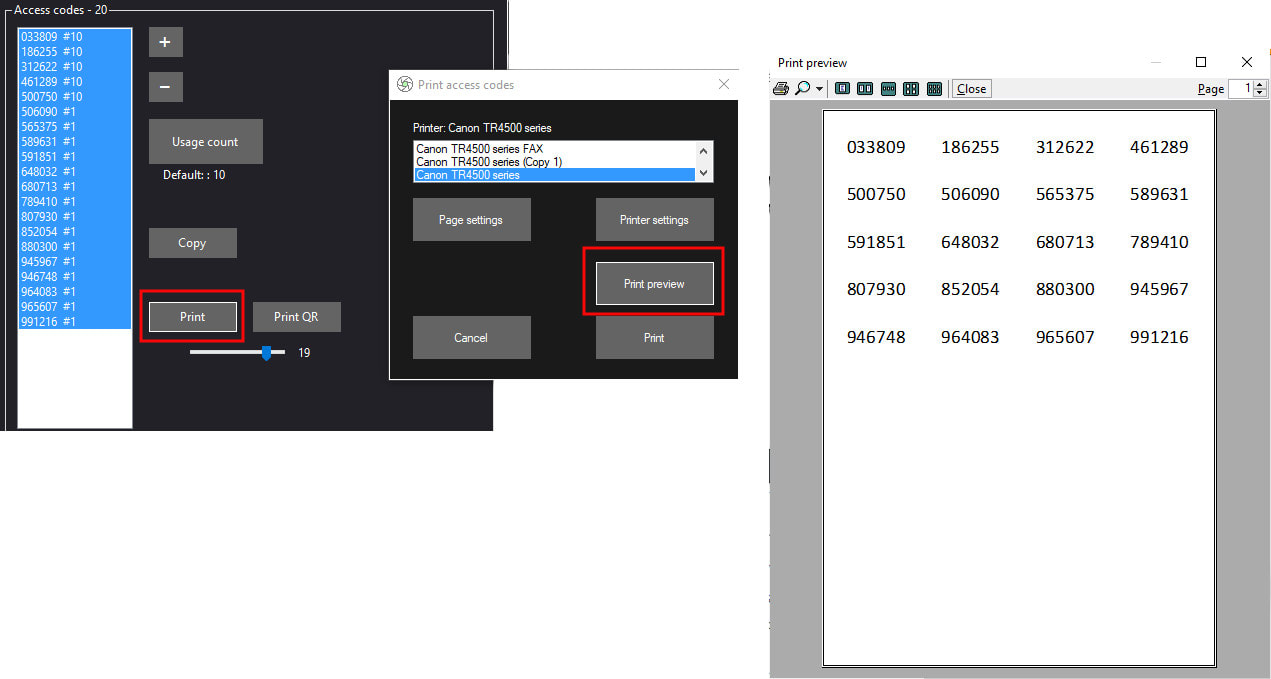
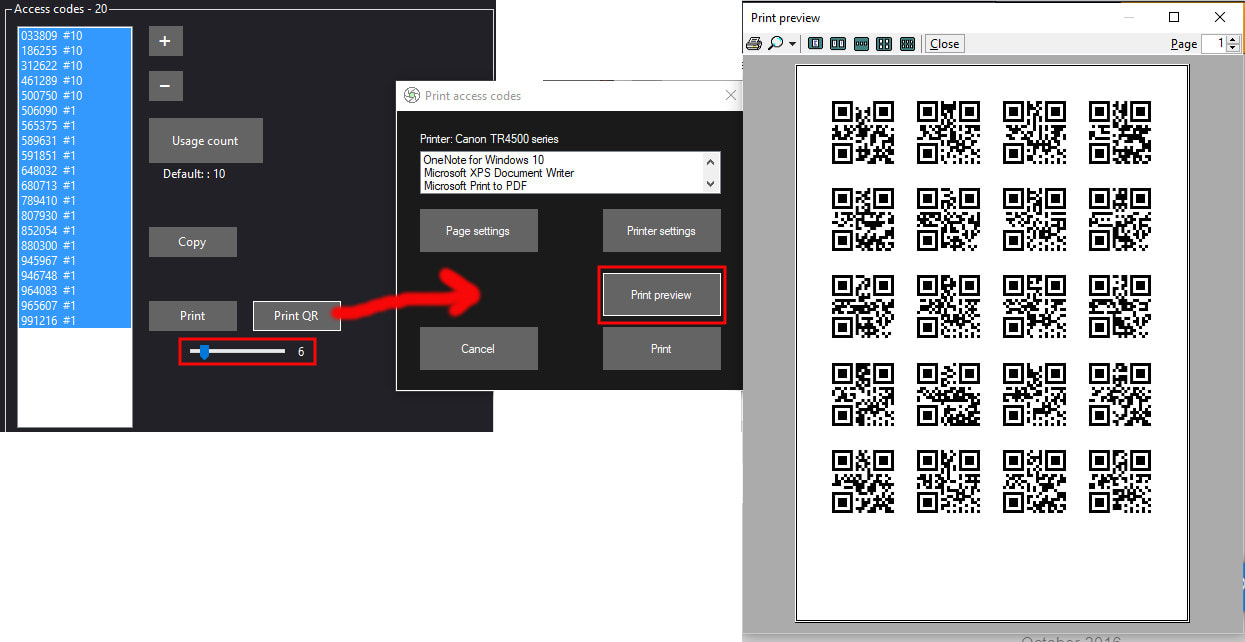
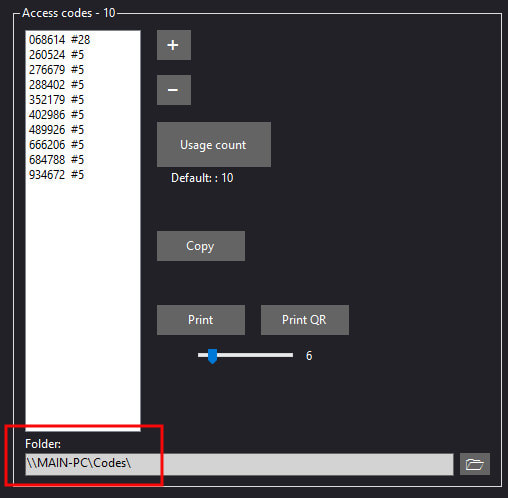

 RSS Feed
RSS Feed
