|
Updated May 2024 Note: The Screen pairing feature (below) is available in RightBooth v7.15.3 or later You can use 1 instance of RightBooth to show event screens on up to 4 different monitors attached to the same computer. In this arrangement, only one of the monitors can take user input and the others will be displaying non-interactive event screens Note: You can also run multiple instances of RightBooth to allow you to simultaneously play and interact with multiple events on different monitors connected to the same computer. If you prefer to do this, check the following for information:
Alternatively, read on to see how you can use 1 instance of RightBooth with up to 4 monitors.  Multiple monitor event screens will appear as non-interactive screens and will be shown while the main monitor 1 event is playing on the primary monitor. This can be useful if you want to show information screens, advertising screens, web sites or screens containing videos and photos that are being recorded by users on the Primary monitor. For example, your primary monitor might be housed inside a booth (or kiosk) with a second monitor outside the booth (or in a separate room) in order to attract passers-by to the system. To make use of the RightBooth multi monitor features, Windows must be configured to provide an extended desktop. Details on how to do this are outside the scope of this Blog but full details can be found in your Windows Display Settings. When you have your additional monitors attached to your computer and configured as an extended desktop, you then can turn on and access the RightBooth multi monitor features for a particular event. Here we will show an example of using a second monitor. To do this in RightBooth:
Notice in the above screenshot, I have also unticked all the Monitor 2 'In progress 'screens (see below).
In progress screens A number of 'In progress' event screens are included by default on the second monitor: Video, Photo and Printing These screens will automatically be displayed on the second monitor (and will interrupt the second monitor event screen flow) whenever a video is being recorded, a photo is being taken or printing is occurring. If you do not want these screens to be included on the second monitor, then you can untick the appropriate checkboxes described earlier. Note: The 'Video In progress' screen can be useful in helping to reduce the graphics activity of your computer during webcam video recordings. You can also consider adding a webcam item to the 'In progress' screens. The webcam item will show a duplicate feed of the webcam camera, allowing Monitor 2 viewers to watch each video being recorded and photos being captured on Monitor 1. Adding Sequence Items You may choose to add video, image and sequence items to Monitor 2 screens. During the Monitor 2 slideshow, these items can be designed to show sequences of previously recorded videos, photos and messages, allowing passers-by to watch recordings made earlier by other users. Note: The above example for Monitor 2 can be repeated for monitors 3 and 4. Multicasting Multicasting is a feature that lets you replicate any screen from the Primary monitor onto one or more of the other monitors attached to your computer. For example, when users are taking photos on the primary monitor you might want to display the 'Show photo' event screen on the other monitors. To do this:
In the following example, we have a system configured with 2 monitors and we are multi-casting the 'Show photo' screen onto monitor 2: And here is a video showing what happens with this multicast setup: Showing a sequence of event screens on multiple monitors By default, any event screen added to a multiple monitor event screen list will be shown independently of any event screen that appears on Monitor 1. This allows you to show a series of event screens on the multiple monitors that can act as a slideshow. In this example we have 3 event screens on Monitor 2. Each event screen is set to be displayed for 30 seconds. After Start 2 times out, Advert 2 will be displayed, followed by Advert 3, then returning to Start 2. While the event is playing, this will happen continuously and independently from the activity on Monitor 1: Showing paired screens on multiple monitors Note: This feature is available in RightBooth version 7.15.3 (or later). You can use screen pairing to cause event screens to appear on another monitor at the same time as event screens that appear on Monitor 1. Screen pairing differs from Multicasting (above) because it allows you to show different content (on other monitors) that is synchronised with the screen content on Monitor 1. In this example we want to show paired screens on Monitor 2, so we tick the option: 'Screens paired with Monitor 1'
Now when you play the event, each time a screen appears on Monitor 1, any matching screen name on Monitor 2 will also be shown at the same time.
0 Comments
Your comment will be posted after it is approved.
Leave a Reply. |
AuthorNigel Pearce Archives
July 2024
|
|

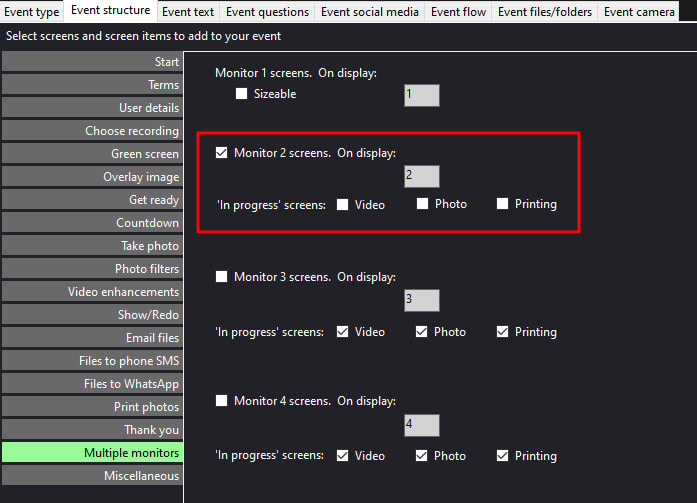
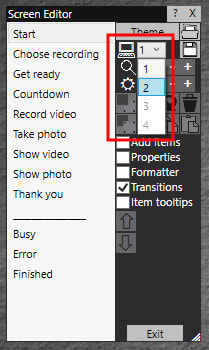
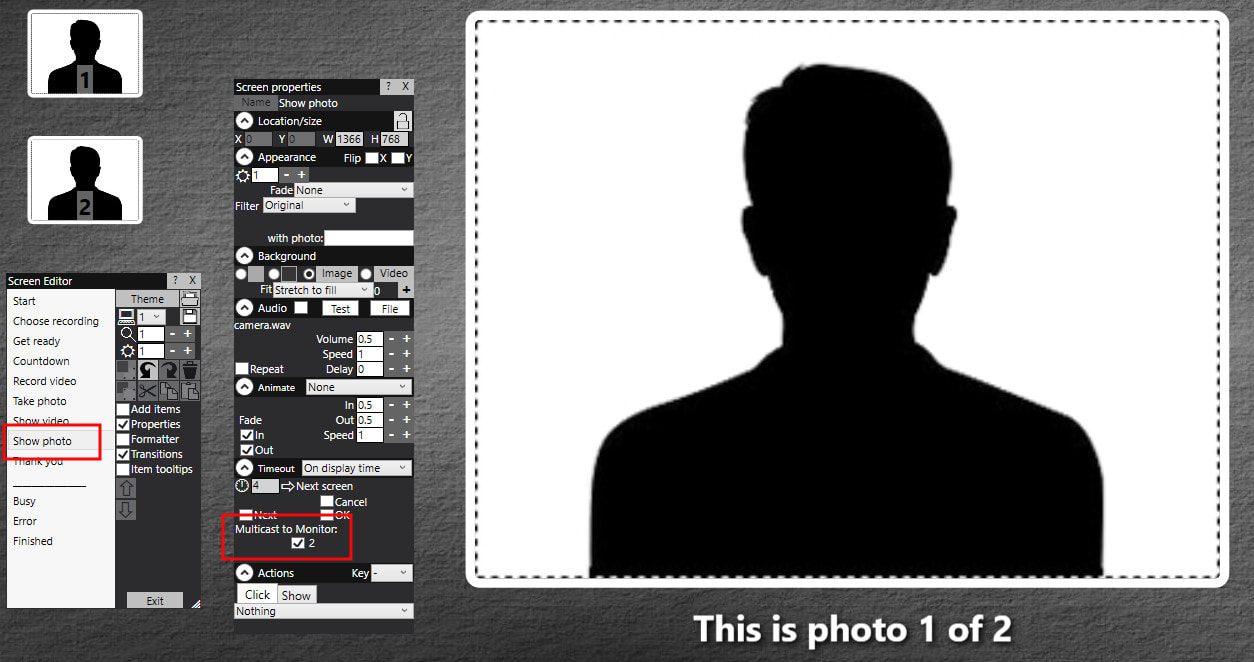





 RSS Feed
RSS Feed
